Cómo Dar o Solicitar el Control Remoto en Microsoft Teams
Una función de control remoto de Microsoft Teams permite que equipos remotos colaboren a través de reuniones en línea, por ejemplo, llamadas de audio o video.
En este breve tutorial, aprenderás cómo usar el control remoto con Teams, incluyendo cómo puedes solicitar o dar control remoto de tu mouse y teclado a otros usuarios de Teams.
Cómo Solicitar Control en Microsoft Teams
- ❏ Antes de que un usuario pueda tomar el control de la pantalla de otra persona, necesita recibir permiso.
- ❏ En cualquier momento, un usuario puede revocar cualquier solicitud de control de equipo concedida anteriormente.
- ❏ Los usuarios no pueden obligar a otros participantes a concederles el control de su pantalla compartida.
- ❏ Cualquiera en la reunión puede hacer una solicitud de control de pantalla en Teams.
- ❏ Un usuario puede conceder a otro participante el control de su pantalla, incluso si el participante no hizo ninguna solicitud.
- ❏ Todos los participantes en la reunión pueden ver quién está controlando la pantalla.
- ❏ Cuando un usuario concede a otro participante el control de solicitud de Teams de Microsoft, solo pueden controlar la pantalla o ventana compartida. Por ejemplo, si compartes en una pantalla de ventana que contiene un documento de Word, el participante que ahora tiene el control de solicitud de Teams no puede cambiar a otra aplicación que está abierta en tu escritorio.
La sección anterior te brinda una visión general de todas las acciones que tú y tu equipo pueden realizar con la función de compartir y solicitar control de Teams.
-
Inicie la aplicación Microsoft Teams y únase a una reunión. También puede iniciar sesión si lo necesita.
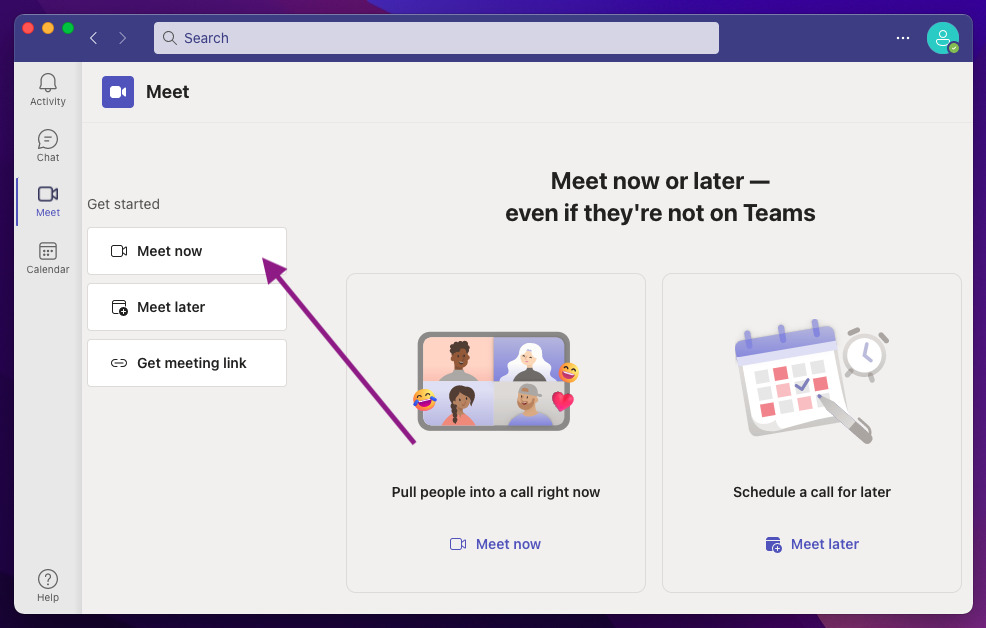
-
Espere pacientemente a que uno de los participantes de la reunión comparta su pantalla.
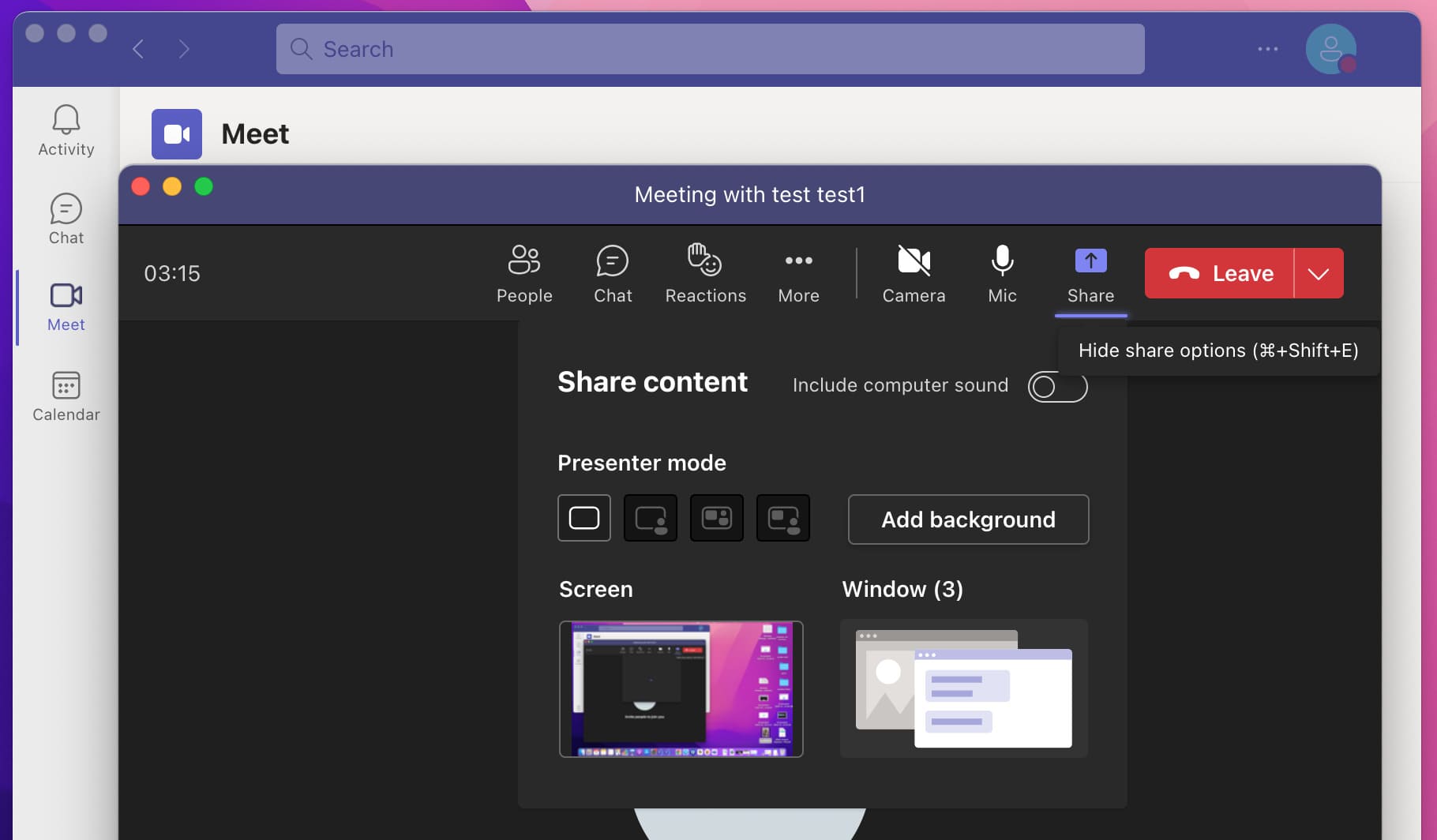
-
Cuando un participante comparte su pantalla, haga clic en el botón Solicitar Control para pedirle control sobre su pantalla.
-
En el mensaje emergente, selecciona la opción Solicitar para finalizar la acción.
-
Una vez que haya terminado con la interacción de conexión al sistema virtual, haga clic en el botón Detener Control para revocar el control de la pantalla del presentador desde su lado.
Cómo ceder el control en Microsoft Teams
En esta sección, discutiremos cómo ceder el control en Teams, así como las características de Teams que necesitas permitir para el control remoto.
Cuando cedes el control en Teams, otro participante puede interactuar virtualmente con tu PC. Por ejemplo, los participantes pueden escribir, editar, navegar por la pantalla compartida con su mouse y hacer otras modificaciones.
Aquí tienes una pequeña guía sobre cómo cederle control a alguien en Microsoft Teams.
-
Antes de poder compartir el control de la pantalla en Microsoft Teams, primero deberá compartir su pantalla.
-
Después de compartir tu pantalla, busca el menú de compartir contenido en la parte superior de la pantalla.
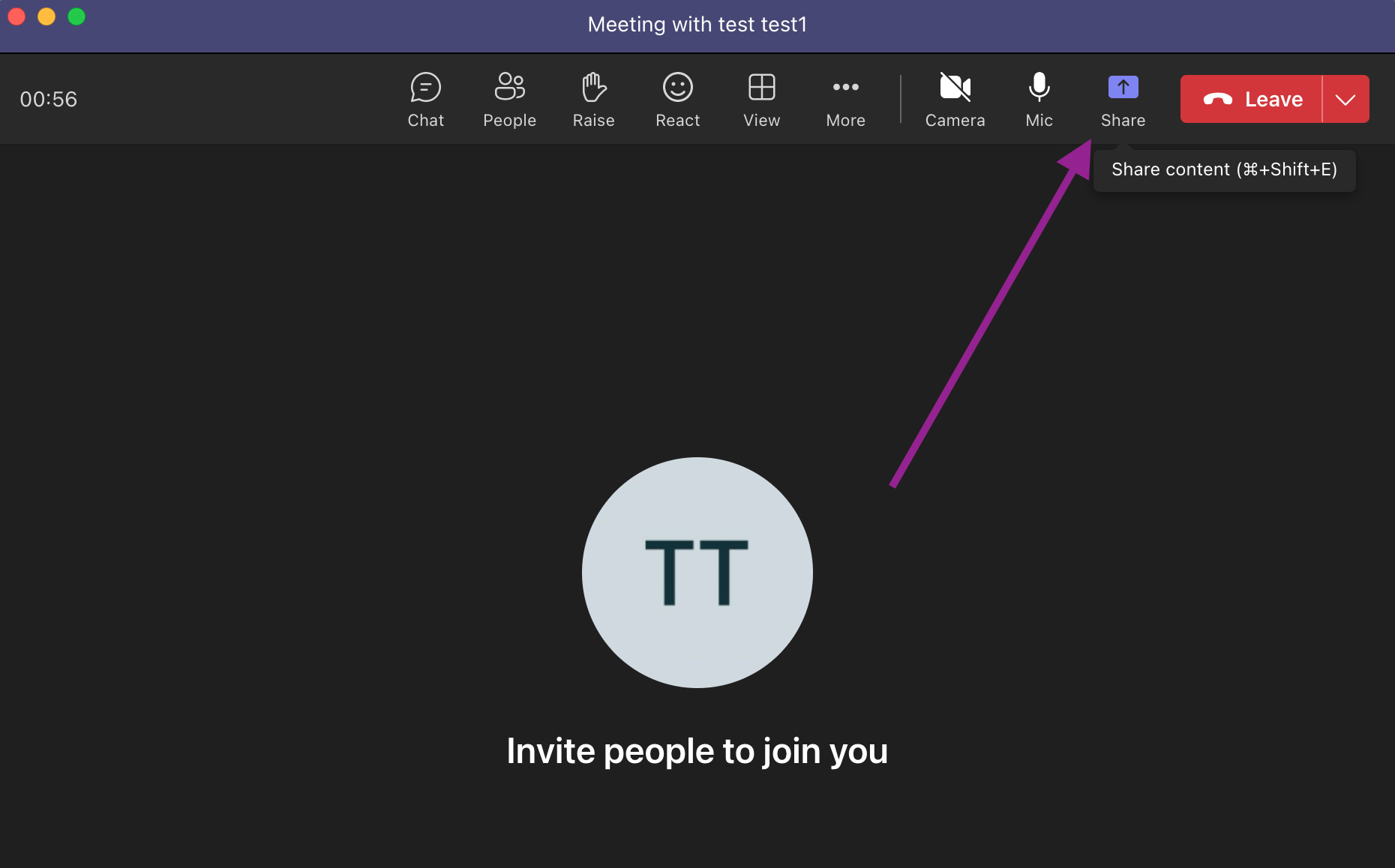
-
Haga clic en el menú para acceder a la opción de ceder control de Microsoft Teams.
-
Haga clic en Dar control y luego seleccione a quién dar el control.
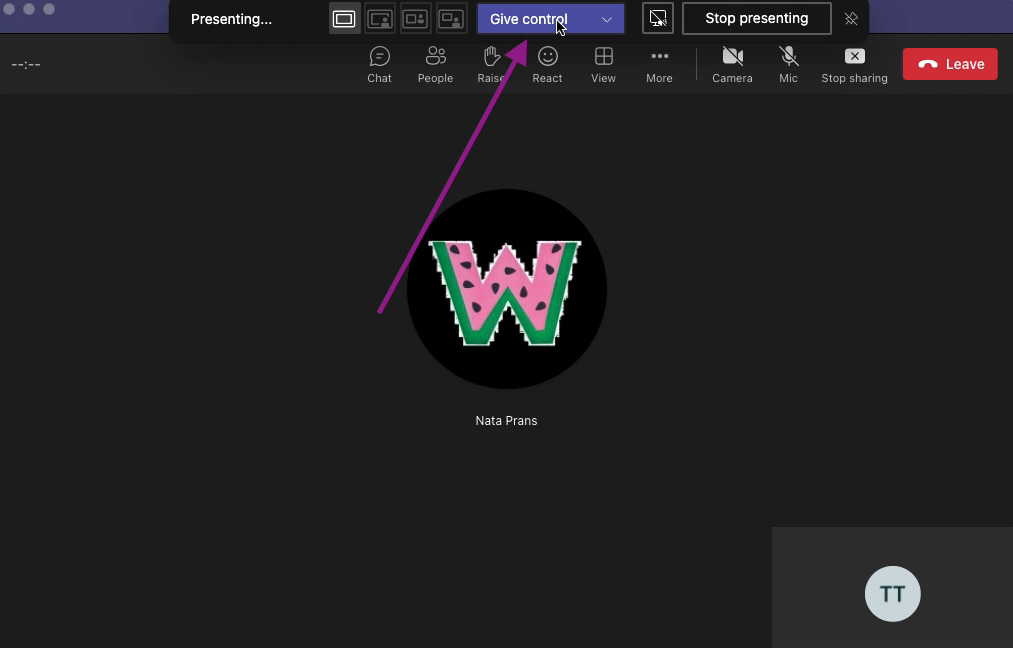
-
Seleccione Recuperar Control desde la misma barra de menú para compartir contenido para retomar el control de su pantalla compartida.
El Control Remoto no Funciona en Teams: ¿Cómo Solucionarlo?
A veces, puedes experimentar problemas de control al usar la función de control remoto de MS Teams. En esta sección, destacamos las tres principales razones por las que la función de control remoto de Teams no funciona y describimos las diversas formas en que puedes resolver el problema.
Razón potencial 1: El control remoto no está permitido en macOS por defecto.
Antes de usar la función de compartir en tu Mac, necesitarás otorgar permiso a Teams para grabar tu pantalla. Una vez que otorgues permiso a Teams para compartir tu pantalla, sigue los pasos indicados a continuación:
- ❏ Ve al Menú Apple > Haz clic en Preferencias del Sistema > Selecciona Seguridad y Privacidad. Bajo Grabación de Pantalla, selecciona Microsoft Teams. Repite los mismos pasos para compartir tu pantalla de forma remota.
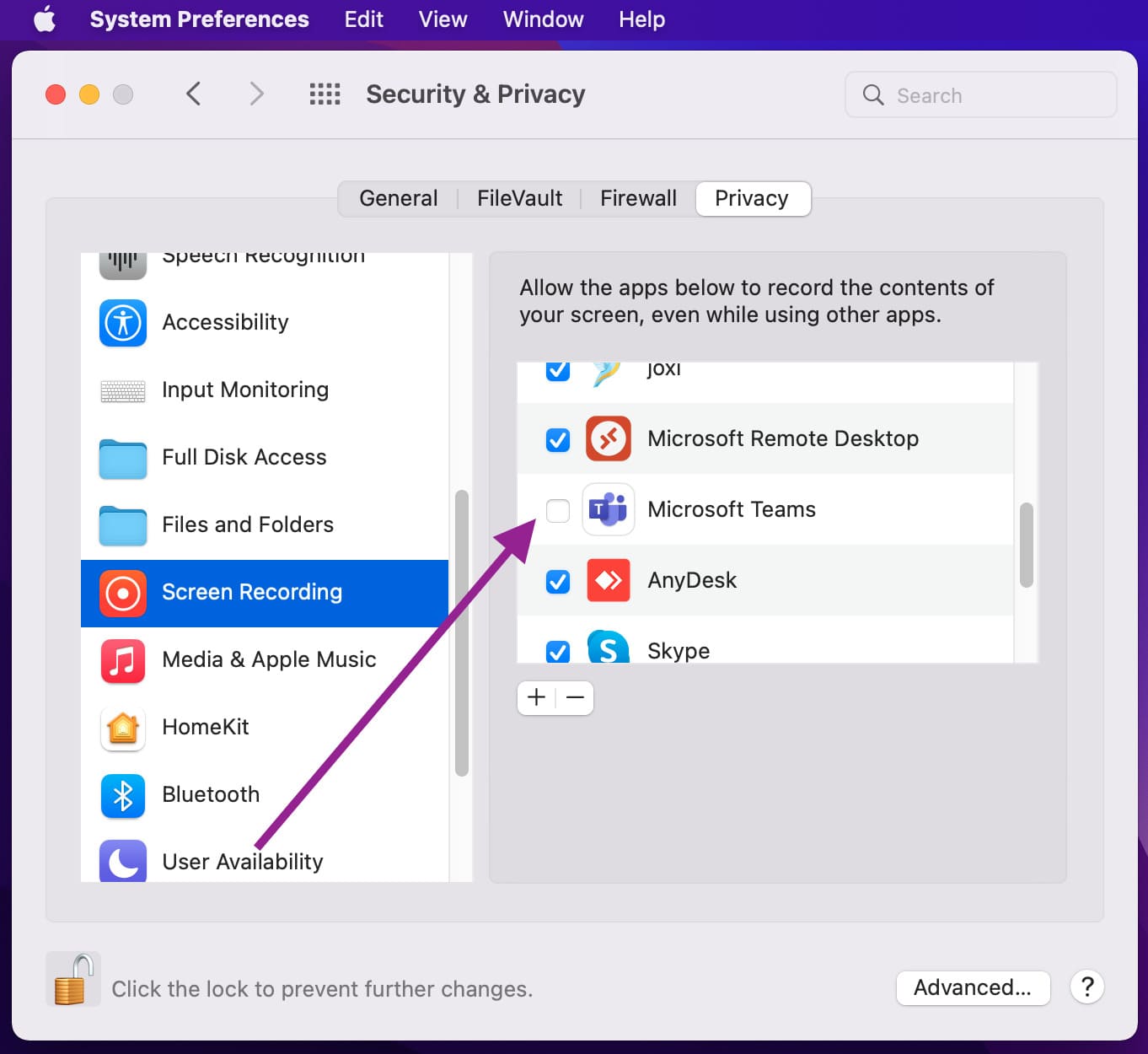
Motivo potencial 2: El control de solicitud de Teams no funciona cuando intentas otorgar permiso a un usuario invitado.
Algunas veces, no puedes solicitar o otorgar control a usuarios invitados que se unen desde una aplicación web. Este problema puede deberse a una limitación técnica, ya que la función de solicitud de Teams no funciona cuando cualquiera de las partes utiliza Teams en un navegador. Para resolver este problema, ambas partes deben usar el cliente de escritorio de Microsoft Teams.
Motivo potencial 3: La función de dar control de Microsoft Teams no funciona porque la GPU o la aceleración por hardware están desactivadas.
Otra razón por la que podrías experimentar dificultades con la función de dar control en Teams es porque:
- ❏ Tu dispositivo no tiene una unidad de procesamiento gráfico (GPU) instalada.
- ❏ La aceleración de hardware de la GPU de tu dispositivo no está habilitada.
Por diseño, el menú desplegable de dar control de Teams no funciona en dispositivos que no admiten la aceleración por hardware. Para resolver esto, asegúrate de que tu dispositivo admite la aceleración por hardware. Para verificar si tu dispositivo proporciona este soporte, sigue estos pasos:
- ❏ Introduce lo siguiente en tu navegador: edge://gpu/ en Microsoft Edge o chrome://gpu/ en Google Chrome.
- ❏ Si ves “Solo software” o “Aceleración por hardware no disponible”, tu dispositivo no admite la aceleración por hardware.
Para obtener soporte adicional, recomendamos encarecidamente que contactes a tu proveedor de hardware.
Preguntas Frecuentes (FAQs)
Los navegadores que admiten la aplicación de Microsoft Teams incluyen Internet Explorer 11, Microsoft Edge, Mozilla Firefox y la última versión de Chrome. Desafortunadamente, Safari no admite Microsoft Teams.
Los participantes externos pueden usar Teams para dar o solicitar control. Esta configuración de control es una política por usuario. Esto significa que, aunque una empresa establezca esta política para un usuario, no afecta lo que los socios externos pueden hacer.
Independientemente de la configuración de control que establezca el compartidor dentro de sus políticas de reunión, las organizaciones pueden usar Microsoft Teams para ceder el control a los usuarios invitados. Este parámetro determina si un usuario externo puede solicitar control o recibir control sobre la pantalla del compartidor.