¿Microsoft Teams no funciona en iPhone? Encuentra la solución comprobada
Microsoft Teams es una herramienta muy popular que facilita la conectividad y colaboración que requiere la fuerza laboral remota. Los usuarios con iPhones pueden experimentar problemas que dificultan el uso de la aplicación.
Este artículo analiza problemas comunes con Microsoft Teams que no funciona en iPhones y proporciona soluciones simples para ayudar a sortearlos. Examinaremos problemas con el audio, notificaciones y el uso general de la aplicación que impiden a los usuarios de iPhone obtener la mejor experiencia de Microsoft Teams.
Arreglar las notificaciones de Teams que no funcionan en iPhone
Uno de los problemas que los usuarios pueden tener es que las notificaciones de Teams no funcionen en un iPhone. Esto puede ser muy problemático, ya que podrías perderte información importante enviada por tus colegas. Vamos a ver formas de solucionar este problema y hacer que las notificaciones funcionen sin problemas nuevamente.
Solución 1: Cerrar sesión en Teams en otros dispositivos
Microsoft a veces pausará las notificaciones móviles al usar Teams en una computadora para conservar la vida de la batería de tu iPhone y minimizar las distracciones. Puedes controlar cómo se entregan las notificaciones cuando estás conectado a Teams a través de tu computadora cambiando la configuración dentro de la aplicación.
-
Abre Teams y ve a tu foto de perfil en la parte superior izquierda de la pantalla.
-
Toque Notificaciones.

-
En la sección Bloquear notificaciones, selecciona la manera en que quieres recibir las notificaciones. Puedes optar por bloquear notificaciones cuando Teams esté activo en tu computadora o bloquear notificaciones cuando estés en una reunión.
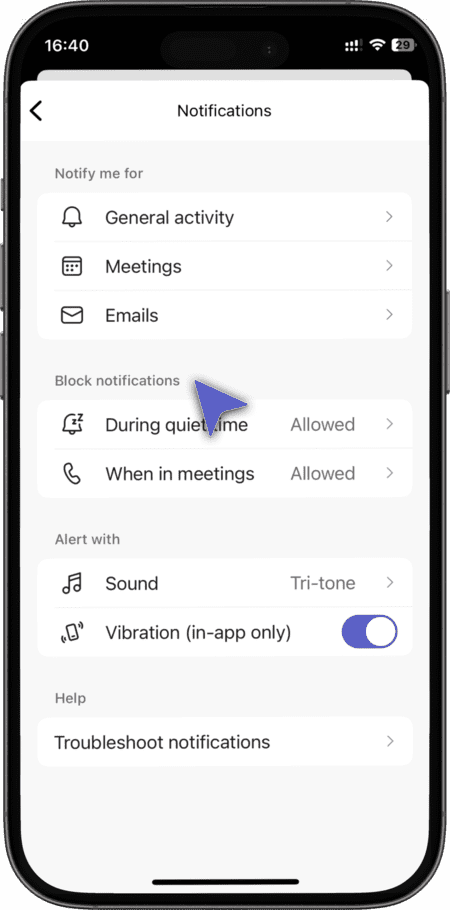
Solución 2: Volver a habilitar las notificaciones
Es posible que haya desactivado intencional o accidentalmente las notificaciones al instalar Microsoft Teams en su iPhone. Simplemente activando las notificaciones con el siguiente procedimiento puede solucionar el problema de que las notificaciones de Microsoft Teams no funcionen en el iPhone.
-
Elige Notificaciones en tu iPhone.
-
Activa el interruptor para permitir notificaciones.
Solución 3: Verificar notificaciones de actividad
Microsoft Teams te permite configurar las notificaciones según tus preferencias. Si los sonidos de las notificaciones de Teams no funcionan en el iPhone, puede ser que necesites modificar tu configuración de notificaciones para generar notificaciones para actividades específicas. Utiliza los siguientes pasos para actualizar tu configuración de notificaciones.
-
Iniciar Teams y tocar el icono del menú.
-
Elige notificaciones.
-
Navega a la sección Notificarme y activa todas las actividades específicas de Teams para las que deseas que se envíen notificaciones.
Solución 4: Desactivar las horas de silencio diarias y los días
Teams permite a los usuarios designar días específicos o horas dentro del día como tiempo de silencio durante el cual no se entregarán notificaciones. Puede que esté perdiendo notificaciones debido a la forma en que esta función está configurada en su iPhone. Necesita revisar estos ajustes y modificarlos si es necesario para asegurarse de que las notificaciones fluyan cuando lo desee. Use los siguientes pasos para verificar y actualizar sus configuraciones de tiempo de silencio en Teams.
-
Inicia Teams y toca el ícono de menú en la esquina superior izquierda.
-
Toca en Notificaciones. Si se muestra el texto Horas de silencio programadas, significa que has optado por detener las notificaciones en ciertos momentos.
-
Selecciona Horas Tranquilas y o bien desactívalas o selecciona las horas durante las cuales deseas suspender las notificaciones.

-
Toque en Días de silencio y desactívelo o verifique el horario de silencio.
-
Actualice el horario de los días tranquilos según sea necesario.
Solución 5: Modificar Notificaciones del Canal
Microsoft Teams solo te notifica de las respuestas a los mensajes que envías en todos los canales/grupos por defecto. Necesitas cambiar la configuración de Teams para recibir notificaciones de todos los mensajes enviados en el canal. Usa los siguientes pasos para actualizar las notificaciones del canal.
-
Inicie Teams y navegue a la sección de Equipos.
-
Selecciona el canal donde deseas cambiar la configuración de notificaciones.
-
Toque el icono de campana cruzada en la esquina superior derecha.
-
Seleccione la opción Todos los mensajes nuevos en este canal. La cruz desaparecerá del icono de la campana y ahora recibirá todos los mensajes en ese canal.
Cómo solucionar errores de inicio de sesión con Microsoft Teams en iPhone
Los errores de inicio de sesión son un problema común que experimentan los usuarios con Teams que no funciona en iPhones. Este problema puede ser causado por varios factores, incluyendo ingresar credenciales incorrectas, problemas al verificar con la aplicación en línea de Teams, o conflictos con las credenciales almacenadas en tu llavero de Apple o de intentos de inicio de sesión anteriores.
Solución 1: Verifica tus credenciales
Verifica que estás utilizando las credenciales de inicio de sesión correctas. Revisa bien tu cuenta de correo electrónico y contraseña para asegurarte de que no haya errores tipográficos. Un carácter incorrecto te impedirá acceder a Teams. Puedes utilizar las opciones de recuperación de contraseña de la aplicación si no recuerdas tu contraseña.
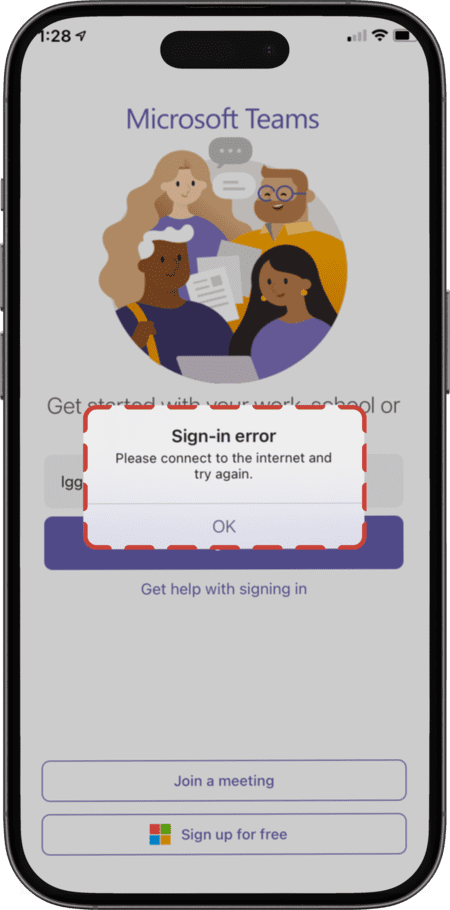
Solución 2: Limpiar el caché
La causa de que la aplicación de Teams no funcione en tu iPhone puede ser datos obsoletos en la caché. Utiliza los siguientes pasos para descargar la aplicación y borrar su caché.
-
Abre los Ajustes. Ve a General y luego a Almacenamiento del iPhone.

-
Selecciona la aplicación Teams y toca Descargar App.

-
Seleccione Descargar App desde la ventana emergente para confirmar su selección.

-
Reinicia la aplicación de Teams.
Solución 3: Borrar las credenciales de Teams de tu llavero
Las credenciales almacenadas en tu Llavero pueden estar afectando tu capacidad para ejecutar Microsoft Teams en tu iPhone. Los siguientes pasos pueden ayudar a resolver este problema.
-
Abre Configuración en tu iPhone.
-
Desplázate hacia abajo y elige Contraseña o Contraseñas y cuentas según la versión de iOS.
-
Localiza cualquier credencial guardada relacionada con Microsoft Teams o tu cuenta de Microsoft.
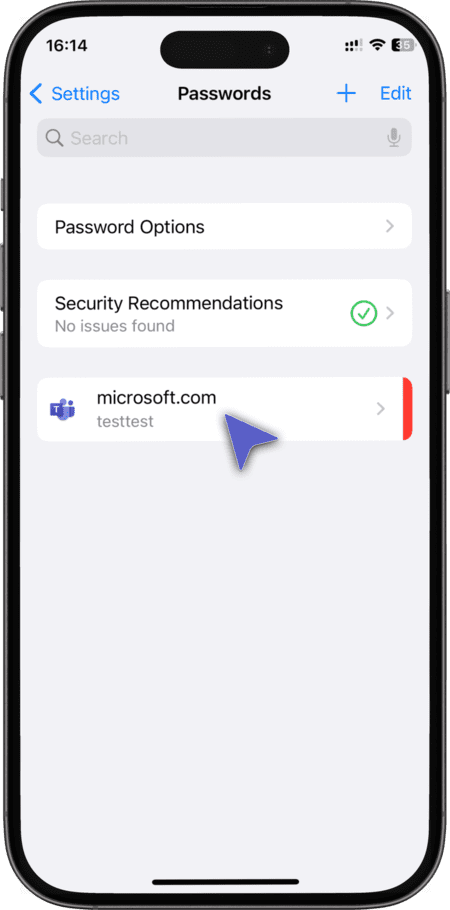
-
Eliminar las credenciales guardadas.
-
Abre la aplicación Microsoft Teams.

-
Ingrese los datos de inicio de sesión cuando la aplicación lo solicite.
-
Asegúrate de ingresar las credenciales de inicio de sesión correctas.
Cómo solucionar que el audio de Microsoft Teams no funcione en iPhone
Verifica la configuración de audio de Teams – Las configuraciones de audio incorrectas en la aplicación Teams pueden resultar en ausencia de sonido durante una reunión. Realiza esta verificación para confirmar tu configuración de audio.
-
Abre Configuración en tu iPhone.
-
Desplázate hacia abajo y elige Microsoft Teams.

-
Asegúrate de que el micrófono esté habilitado.

Pasos generales de solución de problemas para Microsoft Teams en iPhone
Si Microsoft Teams no funciona correctamente en tu iPhone, prueba las siguientes soluciones para resolver los problemas más comunes.
Asegúrate de que tu iOS está actualizado
Microsoft Teams solo es compatible con las dos versiones principales más recientes de iOS. Cada vez que se lanza una nueva versión de iOS, los requisitos de compatibilidad se actualizan.
A partir de marzo de 2025, si iOS 18 es la última versión disponible, Microsoft Teams será compatible con iOS 18 e iOS 17. Si utilizas una versión anterior (iOS 16 o inferior), podrías experimentar problemas y se recomienda actualizar tu iPhone.
Cómo comprobar y actualizar tu versión de iOS
- Verifica la versión de iOS actual:
- ⚬ Abre la aplicación Ajustes.
- ⚬ Pulsa en General.
- ⚬ Selecciona Información.
- ⚬ La versión de iOS se mostrará junto a Versión del software.
- Actualiza iOS:
- ⚬ Vuelve a Ajustes > General.
- ⚬ Pulsa en Actualización de software.
- ⚬ Si hay una actualización disponible, pulsa en Descargar e instalar.
Mantener tu iPhone actualizado mejora el rendimiento, la seguridad y la compatibilidad con Microsoft Teams.
Asegúrate de tener una conexión a Internet estable
Una conexión a Internet inestable puede causar llamadas interrumpidas, retrasos en los mensajes o vídeos con retardo en Microsoft Teams. Para optimizar tu conectividad:
• Verifica tu señal Wi-Fi o móvil – Asegúrate de tener una buena cobertura o prueba a cambiar entre Wi-Fi y datos móviles.
• Reinicia el router – Apaga y desenchufa el router durante 30 segundos, luego vuelve a encenderlo.
• Haz un test de velocidad – Usa una herramienta en línea para comprobar que tu conexión cumple con los requisitos de Teams (mínimo 1,5 Mbps para llamadas).
• Cierra apps en segundo plano – Otras aplicaciones que consumen ancho de banda pueden ralentizar Teams.
Una conexión estable es esencial para disfrutar de Microsoft Teams sin interrupciones.
Verifica la configuración de VPN y firewall
Si usas una VPN o tienes un firewall estricto, podrías experimentar problemas de conexión, fallos de inicio de sesión o mala calidad de llamadas en Microsoft Teams.
Cómo solucionar estos problemas:
• Desactiva temporalmente el VPN – Algunas VPN pueden ralentizar o bloquear la conexión de Teams. Prueba a desactivar la VPN y verifica si el problema se resuelve.
• Ajusta la configuración del firewall – Asegúrate de que tu firewall no está bloqueando Microsoft Teams, permitiendo el tráfico de red necesario.
• Usa una red de confianza – Algunas redes corporativas o públicas pueden restringir Teams. Intenta conectarte a un Wi-Fi diferente o usar datos móviles.
Si el problema persiste, contacta con tu administrador de TI o revisa las configuraciones de firewall recomendadas por Microsoft.
Cierra aplicaciones en segundo plano para mejorar el rendimiento
Si tienes varias aplicaciones abiertas en segundo plano, Microsoft Teams puede ralentizarse, bloquearse o generar interrupciones en las llamadas. Para mejorar el rendimiento:
• Cierra las apps que no uses – Desliza hacia arriba y cierra las aplicaciones en segundo plano.
• Libera memoria RAM – Reinicia tu iPhone para limpiar la memoria y mejorar la velocidad.
• Limita la actividad en segundo plano – Desactiva la actualización en segundo plano de apps en Ajustes > General > Actualización en segundo plano.
Reducir la actividad en segundo plano ayuda a que Microsoft Teams funcione de manera más fluida y mejora el rendimiento general de tu iPhone.
Conclusión
Utilizando las soluciones que hemos proporcionado, deberías poder solucionar y resolver problemas con Teams no funcionando en tu iPhone. Te hemos mostrado cómo arreglar problemas molestos como la falta de audio o problemas para iniciar sesión en la aplicación. Si estas soluciones no funcionan para ti, te recomendamos contactar al Soporte de Microsoft para obtener ayuda adicional.