Cómo controlar un iPad de forma remota desde un iPhone, Mac o PC
- HelpWire
- →
- Blog
- →
- Soporte remoto iOS
- →
- Cómo controlar remotamente un iPad
Tomar el control remoto completo de un iPad, especialmente a través de la web, está altamente restringido. Es importante tener en cuenta esto si te preguntas cómo controlar un iPad de forma remota. Los estrictos protocolos de privacidad y seguridad de Apple, aunque avanzados y poderosos, también limitan las capacidades de control remoto. Controlar directamente un iPad de forma remota no es tan sencillo como lo es con una PC.
Sin embargo, existen métodos alternativos para lograr un control parcial dentro de la misma red Wi-Fi, ofreciendo un grado de flexibilidad en la interacción, aunque con algunas limitaciones. Sin embargo, el escenario cambia al intentar controlar un iPad de forma remota a través de internet. Aquí, la flexibilidad se reduce aún más debido a las restricciones impuestas por los marcos de seguridad de Apple.
En este artículo, exploraremos las distintas opciones disponibles para controlar un iPad de forma remota a través de Internet y Wi-Fi, y examinaremos lo que es posible dentro de estas limitaciones.
Si buscas una forma eficiente y sin complicaciones de controlar tu Mac de forma remota desde otro Mac, un dispositivo Windows o Linux, HelpWire es tu solución ideal. Este software ofrece un acceso remoto rápido y fluido de forma gratuita, permitiéndote gestionar tu Mac o PC con facilidad y confianza. Descubre sus funciones avanzadas y desbloquea todo el potencial de un control remoto sin interrupciones.
Cómo controlar un iPad de forma remota desde distintos dispositivos
Para controlar parcialmente tu iPad, considera las siguientes opciones:
-
La función Controlar dispositivos cercanos, disponible en los ajustes de Accesibilidad, permite controlar un iPad desde un iPhone o un iPad cercano a través de Bluetooth o Wi-Fi. Está limitada a tareas básicas, como gestionar la reproducción multimedia, responder llamadas o usar Siri. Es una solución rápida para realizar acciones simples cuando el iPad está cerca.
-
iOS ofrece varias características de accesibilidad como Control por Botón y Control por Voz, que pueden ser útiles para operar un iPad a distancia hasta cierto punto. Estas características son particularmente útiles para personas con desafíos físicos, como dificultades de movilidad, permitiéndoles acceder al iPad de forma remota.
-
El control universal te permite crear un espacio de trabajo unificado y fluido entre un iPad y una Mac. Esto incluye la creación de flujos de trabajo sin interrupciones y la facilitación de acciones de arrastrar y soltar. Sin embargo, es importante tener en cuenta que no puedes usar esta función para controlar tu iPad de forma remota desde la distancia.
-
Es posible acceder y controlar un iPad de forma remota desde otro dispositivo utilizando aplicaciones de terceros. Las aplicaciones de escritorio remoto como Splashtop y TeamViewer se pueden usar para asistencia remota, pero no proporcionan un control completo del iPad. Con este tipo de aplicaciones, podrá ver la pantalla del iPad y dar instrucciones solamente. Tenga en cuenta que para usar una aplicación de escritorio remoto, debe estar instalada tanto en el iPad como en el dispositivo de control.
A continuación, discutiremos métodos para controlar un iPad de forma remota utilizando las opciones mencionadas, ya sea desde una Mac, otro sistema iOS o dispositivos con diferentes sistemas operativos.
Solución 1: Función Controlar Dispositivos Cercanos
La forma más sencilla de controlar un iPad de forma remota es utilizando la función Controlar Dispositivos Cercanos. Esta opción te permite gestionar funciones básicas de un iPad desde un iPhone cercano. Aunque no permite interactuar con las aplicaciones, te ofrece la posibilidad de regresar a la pantalla de inicio, visualizar (pero no utilizar) el selector de aplicaciones, acceder al Centro de Control o al Centro de Notificaciones y controlar la reproducción multimedia: ajustar el volumen, cambiar canciones o pausar. Más allá del control multimedia, también resulta útil para silenciar alarmas o salir rápidamente de aplicaciones volviendo a la pantalla de inicio.
-
Inicia sesión en ambos dispositivos (iPhone y iPad) con la misma cuenta de iCloud.
-
Conecta ambos dispositivos a la misma red, habilita iCloud y activa Bluetooth.
-
Ve a Configuración > Accesibilidad > Controlar dispositivos cercanos.

-
Selecciona tu iPad de la lista de dispositivos cercanos.
-
Usa los botones proporcionados para controlar el iPad.
Solución 2: Control por Interruptores
Apple introdujo la función Control por Interruptores con iOS 7, ahora completamente compatible con iOS 17, como una herramienta de accesibilidad para ayudar a los usuarios a controlar iPads de forma remota utilizando iPhones. Aunque está diseñada principalmente para personas con discapacidades, también puede usarse como una herramienta general para controlar dispositivos iOS de forma remota.
Control por Interruptores ofrece más funcionalidades que Controlar Dispositivos Cercanos, pero es menos intuitivo. Requiere seleccionar elementos en pantalla y acciones a través de menús, lo que puede resultar poco práctico. A diferencia de Controlar Dispositivos Cercanos, Control por Interruptores es casi inutilizable si no puedes ver la pantalla del iPad. Sin embargo, es útil para quienes prefieren controles basados en teclas o necesitan una alternativa cuando la pantalla táctil está rota.
Desde dispositivos iOS
-
Asegúrese de que ambos dispositivos que participan en la sesión de acceso remoto estén conectados a la misma cuenta de Apple ID y red WiFi;
-
Mientras opera el dispositivo que controlará remotamente el iPad, abra Configuración;
-
Elija Accesibilidad;

-
Configure la función Control por botón en ON.

Ahora es el momento de configurar un nuevo “interruptor”
-
Elija Interruptores desde el Control por botón;
-
Elija “Agregar nuevo interruptor”;
-
Use su nuevo interruptor para navegar por el menú de Control por botón y seleccione Dispositivo;
-
Haga clic en “Usar otro dispositivo”;
-
Localice el dispositivo iPad deseado;
-
Haga clic en Conectar.
Ahora los usuarios pueden controlar sus dispositivos iPad de manera remota, disfrutando de una gran flexibilidad y conveniencia.
Desde Mac
Ahora hablemos de “cómo configurar escritorio remoto en iPad con una computadora Mac”.
¡La buena noticia es que la configuración es igual de sencilla y tiene los mismos requisitos de red y contabilidad!
-
Asegúrese de que ambos dispositivos participantes estén usando el mismo Apple ID y red WiFi;
-
Navegue de la siguiente manera: Menú Apple -> Preferencias del Sistema -> Accesibilidad;
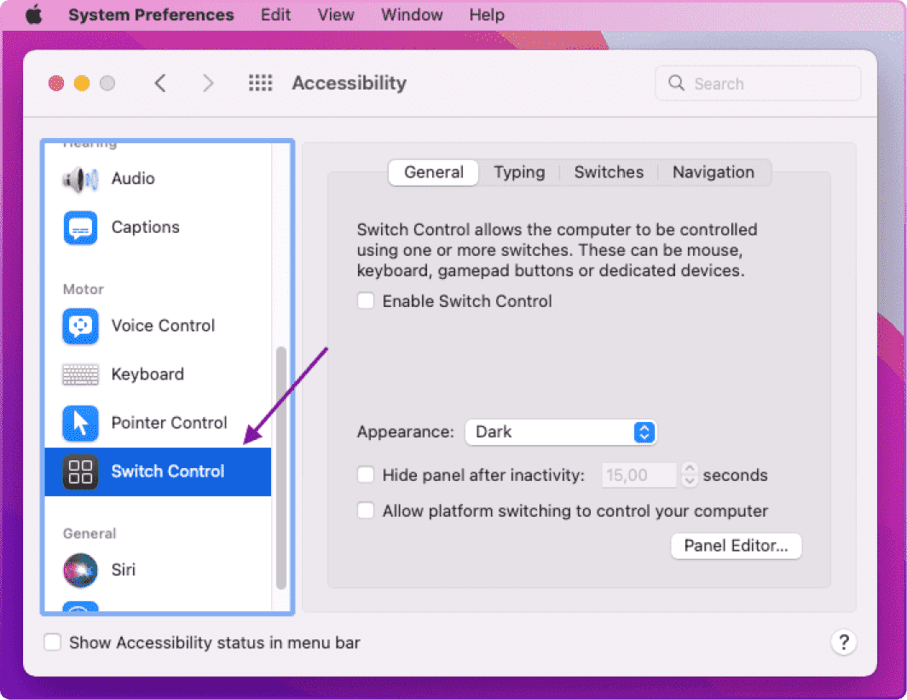
-
Como antes, cambie el Control por botón de apagado a encendido;
-
Haga clic en “Habilitar Control por botón”;
-
Vaya a la sección Inicio del Control por botón;
-
Elija Dispositivos;
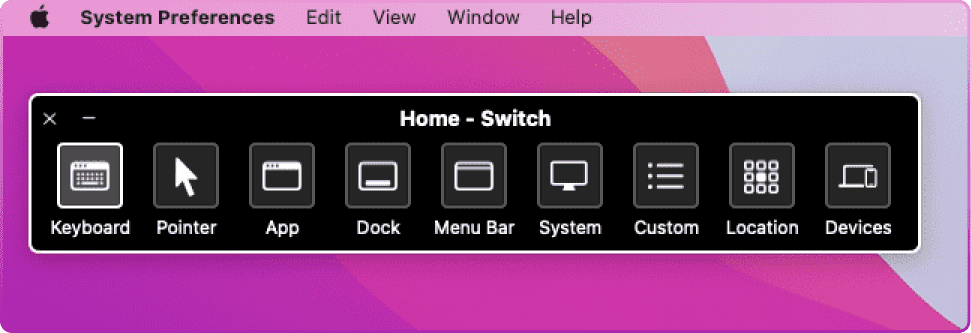
-
Localice el iPad al que desea acceder de forma remota y haga clic en él;
-
Haga clic en Conectar.
Solución 3: Usar Control Universal en iPad y Mac
La función “Universal Control” de Apple permite a un usuario usar un solo teclado y ratón en un iPad y un dispositivo Mac.
Sin embargo, es importante entender que Universal Control no está destinado para el control remoto tradicional de tu iPad. En cambio, permite movimientos fluidos del teclado y el cursor entre un iPad y un Mac cuando están en proximidad.
Requisitos:
- • Conexión: Los dos dispositivos deben compartir la misma conexión a internet y estar conectados al mismo Apple ID.
- • Dispositivos Compatibles: Dispositivos Mac con macOS Monterey 12.3 o posterior, y dispositivos iPad con iPadOS 15.4 o posterior.
- • Apple ID: Ambos dispositivos deben iniciar sesión con el mismo Apple ID con Handoff activado.
- • Proximidad: Los dispositivos deben estar a una distancia de 10 metros (30 pies) entre sí, con Bluetooth, Handoff y Wi-Fi activados.
Proceso de configuración:
-
Coloque su iPad y Mac uno al lado del otro.
-
En el Mac, vaya a Preferencias del Sistema > Pantallas. Verá un diagrama que muestra su iPad y Mac.
-
Arrastre el icono del iPad para posicionarlo cerca del icono del Mac, reflejando su disposición física.
-
En el iPad, vaya a Configuración > General > AirPlay y Handoff y habilite “Cursor y teclado (Beta)”.
-
Mueva el cursor de su Mac hacia el lado más cercano al iPad. Debería ver el cursor aparecer en la pantalla de su iPad, indicando que el Control Universal está activo.
Solución 4: Aplicaciones de terceros para controlar un iPad de forma remota desde iOS, macOS o PC
Otro método para acceder a un dispositivo iPad desde un iPhone, macOS o PC de forma remota es utilizando aplicaciones de terceros. Estas aplicaciones ofrecen acceso remoto básico pero proporcionan características adicionales variadas. En el mercado hay muchos productos como SplashTop y TeamViewer que ofrecen conjuntos de características únicas.
Las herramientas de acceso remoto se diferencian por precio, interfaz de usuario y funcionalidad extendida. Si la aplicación admite la duplicación de pantalla, puedes acceder a tu iPad desde una PC, así como desde otro dispositivo iOS.
Los técnicos de IT y los administradores por igual utilizan aplicaciones de soporte remoto para solucionar problemas de los clientes tomando el control del dispositivo del cliente de forma remota.
-
Acceso remoto
-
Control remoto sobre un escritorio
-
Capturas de pantalla
-
Compartir pantalla
-
Compartición de archivos
-
Soporte de chat
-
Navegación multi-monitor
A continuación, hemos enumerado algunas de nuestras herramientas favoritas de software de acceso remoto. Estas aplicaciones han sido seleccionadas por su facilidad de uso, fiabilidad y compatibilidad con dispositivos iOS. Además, hemos preparado un análisis detallado del mejor software para dar soporte remoto a un iPad.
-
ZohoAssist
-
ISL Light
-
TeamViewer
-
AnyDesk
Eso es todo, ahora su equipo de soporte al cliente debería poder acceder, gestionar, controlar y resolver problemas de los usuarios finales de forma remota.
¿Cómo proporcionar soporte remoto al iPad utilizando herramientas de terceros?
Los pasos a continuación son bastante consistentes para cada una de las opciones mencionadas anteriormente. Aunque puede haber una desviación menor de una aplicación a otra, los fundamentos son los mismos:
-
Asegúrese de que el escritorio y el iPad hayan descargado la aplicación requerida;
-
Envíe una invitación al iPad a través de la aplicación;
-
Espera a que el iPad remoto acepte la invitación.
-
Elija Iniciar sesión desde el escritorio.
Eso es todo, ahora su equipo de soporte al cliente debería poder acceder, gestionar, controlar y resolver problemas de los usuarios finales de forma remota.
Solución 5: Servidor VNC
La última forma de controlar remotamente un iPad usando una conexión a internet es con un servidor VNC (como Veency). La desventaja de usar un VNC es que requiere hacer jailbreak al iPad, un proceso que se vuelve cada vez más difícil con cada nueva y mejorada generación de dispositivos iOS.
Además, las versiones más recientes de iOS no son compatibles con el software VNC. Aunque sigue siendo una opción, definitivamente no es la más atractiva.
Preocupaciones de seguridad en el acceso y control remoto del iPad
Cuando accedes y controlas tu iPad de forma remota, pueden surgir varios problemas de seguridad.
Por lo tanto, siempre debes mantener una actitud proactiva y estar vigilante en lo que respecta a la seguridad de tu privacidad y datos.
Veamos algunas preocupaciones de seguridad que debes conocer al realizar acceso remoto con iPads.
Seguridad de la Red: Si utilizas una red Wi-Fi pública o no segura para el acceso o control remoto, estás exponiendo el iPad a riesgos de seguridad. Tales redes no están cifradas, por lo que los hackers las atacan fácilmente.
Entonces, usa redes seguras para habilitar el acceso y control remoto.
Acceso No Autorizado: Sin duda, este es un riesgo de alto nivel que puede surgir durante el acceso y control remoto del iPad. Puede ocurrir debido a:
- • Contraseñas débiles
- • Compartir contraseñas
- • Acceso remoto en una red débil o no segura
- • Usar una aplicación de acceso remoto que no esté asegurada correctamente
Intercepción de Datos: Si tu conexión de red no está cifrada durante el acceso remoto, los datos en transmisión entre el dispositivo que controla y el iPad podrían ser interceptados por atacantes. También pueden escuchar una sesión remota en curso o acceder a datos sensibles. Esto es peligroso.
Vulnerabilidades de Aplicaciones de Terceros: Para el acceso o control remoto, si usas una aplicación de terceros que de alguna manera tiene vulnerabilidades, los atacantes pueden encontrar y explotar esas vulnerabilidades. Como resultado, pueden comprometer tu sistema y datos.
Por esto es crucial elegir una aplicación de acceso remoto confiable y segura. Además, siempre mantén la aplicación actualizada para reducir los riesgos de seguridad.
Riesgos de Jailbreaking: El jailbreaking deshabilita muchas funcionalidades de seguridad integradas en tu iPad y dispositivos iOS originalmente. Entonces, si haces jailbreak a tu iPad para el acceso y control remoto, podrías estar exponiendo tu dispositivo a riesgos de seguridad. Tu dispositivo se vuelve más susceptible a vulnerabilidades de ciberseguridad, amenazas, malware, virus y otros riesgos.
Negligencia y Errores: Los errores humanos y la negligencia podrían resultar peligrosos para tu seguridad. Estos casos incluyen dejar una sesión remota activa, usar contraseñas débiles o fáciles de adivinar, compartir contraseñas con otros, no cerrar sesión cuando la sesión termina, y así sucesivamente. Esto puede llevar a brechas de seguridad y posibles violaciones.
Problemas de Cumplimiento: Si estás accediendo a datos relacionados con el trabajo de forma remota en tu iPad, debes cumplir con los estándares de privacidad y protección de datos. Si no, podría resultar en violaciones de seguridad, robo de datos y sanciones por parte de organismos reguladores.
Por lo tanto, en un entorno corporativo, siempre cumple con las regulaciones aplicables de privacidad y seguridad de datos cuando accedas a datos en tu iPad para evitar riesgos.
En general, si quieres evitar riesgos de seguridad y privacidad, es vital que habilites algunas mejores prácticas mientras realizas acceso y control remoto. Estas podrían ser:
- • Usa contraseñas únicas y fuertes que nadie pueda adivinar
- • Mantén tu iPad y dispositivo de control completamente parcheados y actualizados
- • Usa software de control remoto seguro y actualízalo a la última versión
- • Asegúrate de que tus conexiones estén cifradas y seguras para habilitar el control y acceso remoto
- • Monitorea tus sistemas en busca de vulnerabilidades. Si detectas algo sospechoso, elimínalo de inmediato.
Preguntas frecuentes
Si necesitas aprender cómo quitar la gestión remota de dispositivos iPad/iOS, sigue los pasos a continuación.
- Paso 1: Ve a Configuración > sección General;
- Paso 2: Localiza y haz clic en Gestión de dispositivos;
- Paso 3: Haz clic en “Perfil MDM”;
- Paso 4: Haz clic en el botón “Eliminar gestión”.
¡Eso es todo, ahora sabes cómo quitar la gestión remota del iPad!