Cómo utilizar el Escritorio Remoto de Google Chrome en Linux
- HelpWire
- →
- Blog
- →
- Escritorio Remoto Chrome
- →
- Cómo usar CRD
- →
- Escritorio Remoto Chrome para Linux
En este artículo, vamos a mostrarle cómo utilizar el Escritorio Remoto de Chrome instalado en una máquina Linux para acceder a ordenadores localizados remotamente. Con Chrome Remote Desktop para Linux, puede acceder y controlar prácticamente cualquier ordenador que admita el Navegador Chrome Web.
Usted puede controlar a distancia su equipo Linux desde un Chromebook, equipos con Windows o macOS, otros equipos Linux o dispositivos móviles con sistema operativo iOS o Android. Con Google Remote Desktop en Linux, un simple ordenador portátil puede acceder y controlar otros ordenadores remotos.
Recuerda, si algo no funciona para ti, siempre tienes la opción de probar HelpWire, una alternativa robusta y rica en funciones diseñada para simplificar tu experiencia. Pero primero, revisemos cómo configurar Chrome Remote.
Cómo Instalar y Configurar Chrome Remote Desktop en Linux
Cualquier distribución Linux que permita la instalación del navegador web Chrome de Google puede configurarse para habilitar las funciones ampliadas de Chrome Remote Desktop. La funcionalidad del escritorio remoto le permite acceder y controlar otro ordenador. Puede compartir archivos, ejecutar aplicaciones y reiniciar una máquina en el otro lado del mundo desde donde usted se encuentre en ese momento.
Veamos cómo instalar Chrome Remote Desktop en Ubuntu y Linux Mint como ejemplos de cómo añadir esta aplicación a su equipo Linux. Siempre se recomienda hacer una copia de seguridad del sistema antes de instalar un nuevo software.
Cómo Instalar y Configurar Chrome Remote Desktop para Ubuntu 22.04
-
Instale el navegador Google Chrome en su sistema.
-
Acceda a Google utilizando su cuenta de Gmail. Es un requisito previo para utilizar Chrome Remote Desktop.
-
Vaya a la tienda web de Chrome y localice la extensión Chrome Remote Desktop.
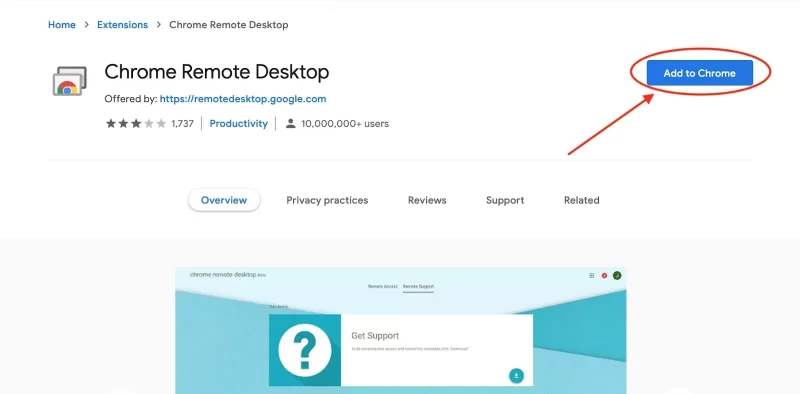
-
Haga clic en Añadir a Chrome para instalar la extensión en su navegador. Debería ver el icono de escritorio remoto junto a la barra de búsqueda del navegador.
-
Instale el paquete de escritorio remoto de Chrome, que proporciona los componentes host necesarios con los dos comandos siguientes:
•
wget https://dl.google.com/linux/direct/chrome-remote-desktop_current_amd64.deb -P /tmp•
apt install /tmp/chrome-remote-desktop_current_amd64.deb -
Habilite las conexiones de escritorio remoto abriendo la extensión remote desktop de Chrome y haciendo clic en Activar. Si el botón no está visible, cree el directorio de configuración del escritorio remoto de Chrome:
mkdir ~/.config/chrome-remote-desktop. A continuación, vuelva a abrir la extensión del escritorio remoto. -
Introduzca un nombre para el ordenador y haga clic en Siguiente.
-
Establezca el PIN de la conexión remota. Debe tener al menos 6 dígitos.
-
Después de establecer el PIN, haga clic en Iniciar para ejecutar Chrome Remote Desktop.
Ahora puede utilizar el Escritorio Remoto de Chrome de Ubuntu para acceder a otros ordenadores que también tengan la herramienta instalada. Para acceder a la máquina, debe utilizar la misma cuenta de Gmail que utilizó para configurar el Escritorio Remoto.
Cómo Instalar y Configurar Chrome Remote Desktop en Linux Mint 20
Google ha desarrollado un paquete de instalación de Chrome Remote Desktop que solo es compatible con las versiones de Linux basadas en Debian, como Ubuntu y Mint. Utilice el siguiente procedimiento para instalar Chrome Remote Desktop en el sistema Linux Mint 20.
- Descargue el paquete de Debian de 32 o 64 bits dependiendo de los requisitos de su sistema.
- Abra una ventana del Terminal y cambie su directorio de descarga.
- Escriba el siguiente comando en la ventana del Terminal:
sudo dpkg -i chrome-remote-desktop_current_amd64.deb
osudo dpkg -i chrome-remote-desktop_current_i386.debpara máquinas de 32 bits. - Introduzca
sudo /etc/init.d/chrome-remote-desktop stoppara asegurarse de que el servicio no se está ejecutando en ese momento. - Cree una sesión de escritorio virtual creando un archivo llamado
.chrome-remote-desktop-sessionen su directorio principal. - Introduzca este comando en el archivo:
startxfce4. - Abra su archivo .profile e introduzca el siguiente comando en una nueva línea al final del archivo:
export CHROME_REMOTE_DESKTOP_DEFAULT_DESKTOP_SIZES=1024×768. - Guarde el archivo.
- Escriba el siguiente comando en la ventana del Terminal:
sudo /etc/init.d/chrome-remote-desktop start.
Ahora todo lo que debe hacer es habilitar las conexiones remotas con los siguientes pasos:
- Abra la aplicación Chrome Remote Desktop.
- Haga clic en Habilitar conexiones remotas.
- Introduzca un PIN, confírmelo repitiendo los números y pulse OK.
- Abandone el diálogo de confirmación.
- Cierre todos los programas en ejecución y reinicie el equipo.
Ahora puede iniciar sesión en la máquina que acaba de configurar con Chrome Remote Desktop utilizando el PIN recién creado.
HelpWire - La Mejor Alternativa a Chrome Remote Desktop
- • Inicio de sesiones simple: Inicia rápidamente sesiones remotas compartiendo un enlace único, sin necesidad de ID de sesión, contraseñas o configuraciones adicionales.
- • Acceso desatendido: Accede a estaciones de trabajo remotas incluso cuando no haya nadie disponible en el otro extremo.
- • Chat multiusuario: El chat integrado permite que varios operadores asistan al mismo cliente, mejorando la colaboración sin herramientas externas.
- • Soporte para múltiples estaciones de trabajo: Cambia sin problemas entre estaciones de trabajo durante una sesión sin interrupciones.
- • Transferencia de archivos: Transfiere fácilmente archivos entre sistemas locales y remotos utilizando la función de copiar y pegar.
- • Seguridad mejorada: Cifrado AES-256, acceso basado en permisos y protocolos HTTPS/WSS garantizan sesiones seguras.
- • Compatibilidad multiplataforma: Soporte nativo para operadores en Windows, macOS y Linux, con clientes para Windows y macOS.
FAQ
Se han registrado algunos problemas con el rendimiento del audio y otras aplicaciones después de instalar Chrome Remote Desktop en un equipo Linux Ubuntu. Si tiene problemas y quiere desinstalar la aplicación de su sistema, utilice el siguiente comando: sudo apt-get remove chrome-remote-desktop. A continuación, reinicie Ubuntu. Esto eliminará la extensión de su sistema y debería permitir que sus otras aplicaciones funcionen correctamente.
Sí, Chrome Remote Desktop puede funcionar en una máquina Linux. Basta con instalar el navegador web Google Chrome en el equipo Linux. A continuación, puede instalar la extensión de Escritorio Remoto para proporcionar la funcionalidad de acceso remoto. Actualmente, los paquetes de instalación de Linux solo están disponibles para las distribuciones basadas en Debian.
Sí, Ubuntu ofrece un escritorio remoto a través del cliente de escritorio remoto Remmina instalado que soporta los protocolos VNC y RDP. Dado que el navegador web Chrome también es compatible con Ubuntu, puede ejecutar el cliente de escritorio remoto Chrome como método alternativo para acceder a los ordenadores remotos.