Cómo Solucionar “AnyDesk No Está Conectado al Servidor”
Muchos usuarios informan que, en ocasiones, experimentan algunos errores, incluyendo el error “AnyDesk no está conectado al servidor”.
Las causas principales de este problema de conexión incluyen configuraciones incorrectas, una versión desactualizada de AnyDesk, problemas de red o firewall, permisos de archivos incorrectos y archivos de instalación corruptos.
Afortunadamente, hay varias maneras de resolver esta falla técnica.
Revise su conexión a internet
Lo primero que debe hacer si encuentra un problema de conexión con AnyDesk es verificar si su dispositivo está conectando correctamente a internet. Además, asegúrese de que todos los puertos necesarios estén abiertos. AnyDesk utiliza los puertos 80, 443 y 6568 para establecer la conexión.
Si su computadora está conectada a una conexión inalámbrica, intente usar una conexión por cable para ver si esto resuelve el problema. Pero si los errores son causados por un problema de red, realice una prueba de velocidad de internet para comprobar el tiempo de ping y la velocidad de internet. Una baja velocidad de internet y tiempos de ping largos pueden causar problemas de conexión con AnyDesk.
Si el error persiste, intente los siguientes pasos de solución de problemas para resolverlo.
Restablezca la Configuración del Usuario
Otra razón por la cual los usuarios de AnyDesk no pueden conectarse al servidor tiene que ver con los ajustes de la cuenta de usuario. Por lo tanto, si conectar su AnyDesk en Windows 10 o 11 al servidor no tiene éxito, intente restablecer la configuración del usuario para solucionar los problemas técnicos.
Aquí están los pasos para restablecer su cuenta de AnyDesk y corregir los errores de conexión:
Paso 1: Abra la aplicación AnyDesk y vaya al Menú.
Paso 2: Elija Configuración y haga clic en Interfaz de Usuario.
Paso 3: Haga clic en Restablecer AnyDesk para restablecer AnyDesk y resolver cualquier problema relacionado con la configuración.
Elija el Sustituto Perfecto de AnyDesk
Para aquellos que enfrentan desafíos con AnyDesk, cambiar a otra solución de escritorio remoto como HelpWire puede ser una elección práctica. Esta alternativa gratuita a AnyDesk proporciona todas las herramientas necesarias para un soporte al cliente excepcional tanto en Mac como en PC, accesible desde cualquier lugar. Lo que distingue a HelpWire de AnyDesk es su accesibilidad sin costo para fines personales y empresariales. Su interfaz intuitiva permite configurar sesiones de soporte remoto rápidamente y fácilmente, reduciendo la necesidad de configuraciones extensas.
Características clave:
-
Sesiones que son Simples de Iniciar;
-
Transferencias de Archivos Rápidas y Eficaces;
Actualice el software de AnyDesk
Usar una versión antigua de la aplicación AnyDesk puede causar una serie de problemas en AnyDesk en Windows 11 o 10, incluido el error “AnyDesk No Conectado al Servidor”. Por lo tanto, intente descargar la nueva versión del software para ver si puede resolver el problema.
Para obtener la versión más reciente de AnyDesk y eliminar los errores, siga estos sencillos pasos:
Paso 1: Abra la aplicación AnyDesk.
Paso 2: Si está utilizando una versión desactualizada del software, verá un mensaje bajo la opción de escritorio remoto que dice: “Hay una versión más nueva de AnyDesk disponible. Haga clic para actualizar.”
Paso 3: Simplemente haga clic en ese mensaje para descargar la última versión de AnyDesk en Windows.
Paso 4: Instale la aplicación después de descargarla y pruébela nuevamente para ver si puede conectarse al servidor.
Si aún tiene problemas para conectar AnyDesk al servidor, intente el siguiente método.
Permita AnyDesk a través del Firewall
Muchos usuarios tienen un firewall, pero no tienen idea de que este puede ser la causa del error “AnyDesk No Conectado al Servidor”.
Por lo tanto, al usar AnyDesk en Windows 10 o 11, asegúrese de que el firewall permite que la aplicación funcione correctamente y que ningún software de seguridad esté impidiendo que se conecte al servidor. Además, si está utilizando una VPN, asegúrese de habilitar AnyDesk para la conexión VPN.
Si AnyDesk en Windows no está permitido pasar a través del firewall, es posible que necesite agregar la aplicación a la Lista de Excepciones en la configuración de su firewall.
Para realizar algunos cambios en la configuración de su firewall, siga los pasos fáciles a continuación:
Paso 1: Vaya a Configuración y busque Firewall de Windows Defender.
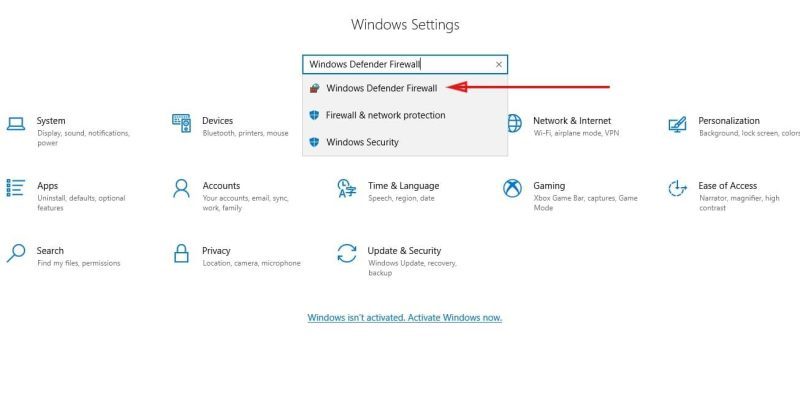
Paso 2: En el panel izquierdo, seleccione Permitir que las Aplicaciones Comuniquen a través del Firewall de Windows Defender.
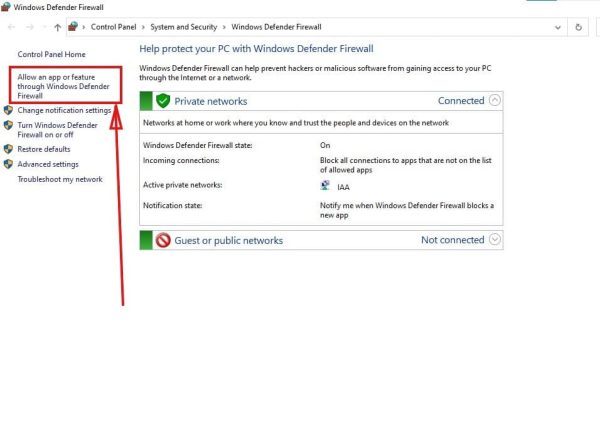
Paso 3: Elija Cambiar Configuraciones y elija AnyDesk de la lista.
En caso de que la lista no contenga AnyDesk, haga clic en Permitir Otra Aplicación. Busque AnyDesk en los Archivos de Programa, y luego permita el software de manera privada y pública, según la foto abajo. Después, haga clic en OK.
Cuando use un firewall de hardware externo, los usuarios necesitarán incluir AnyDesk en la lista blanca para escaneos particulares como “Inspección Profunda de Paquetes” o “Escaneo HTTPS”. Tenga en cuenta que estos vienen con varios nombres dependiendo del fabricante.
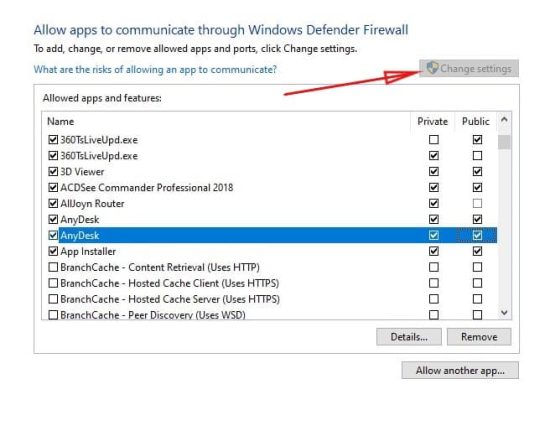
Ocasionalmente, estos escaneos bloquean la señal TLS segura de AnyDesk, causando que la conexión se caiga de vez en cuando.
Si todavía experimenta errores después de revisar la configuración de su firewall, entonces realice el siguiente paso de solución de problemas para resolver los problemas.
Revise sus Permisos de Archivos
Los permisos son acciones que los usuarios están autorizados a realizar en un computador o cualquier dispositivo. Por lo tanto, cuando se trata de acceder al computador remoto, es importante que su cuenta de usuario tenga los permisos necesarios. De lo contrario, causará el error “AnyDesk no está conectado al servidor”.
Si cree que tiene los permisos incorrectos, siga los pasos a continuación para cambiar los permisos para su cuenta de usuario en AnyDesk y solucionar los problemas.
Paso 1: Abra la aplicación AnyDesk y vaya a la configuración de la cuenta de usuario. Abra la pestaña de Seguridad y modifique los permisos para permitir la conexión al computador remoto.
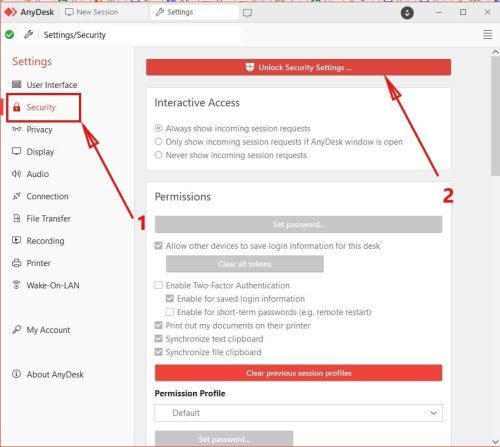
Paso 2: Ajuste los permisos adecuadamente como se muestra en la imagen abajo y trate de acceder al computador remoto nuevamente.
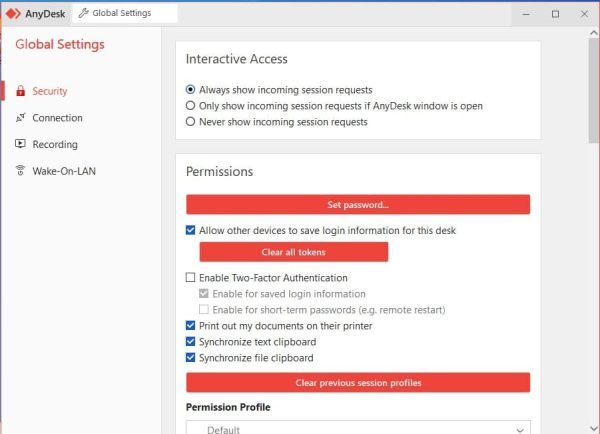
Si el problema “AnyDesk no está conectado al servidor” persiste después de modificar sus permisos de archivos, abra una nueva cuenta de usuario y trate de conectarse usando esa cuenta.
Revise la configuración de su router
Si su AnyDesk en Windows 11 o 10 no puede conectarse al servidor, la configuración de su router podría ser la causa del error. Para resolver esto, debería revisar la configuración de su router y ver si su computadora está conectada a la red.
Para revisar la configuración de su router en Windows, siga estos pasos sencillos:
Paso 1: Vaya al menú de Inicio y elija Configuración. Luego seleccione Red e Internet.
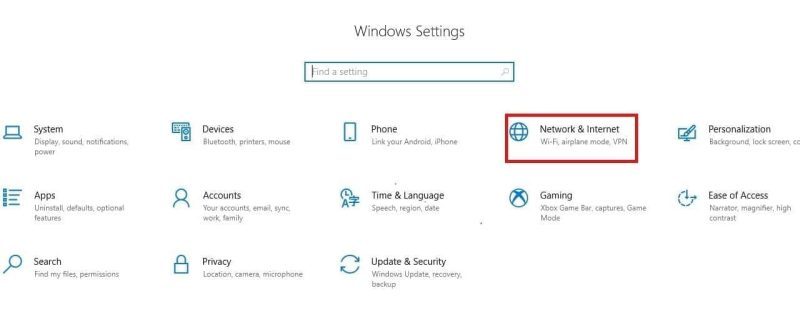
Paso 2: Seleccione Estado. Luego, haga clic en “Ver propiedades de conexión de hardware” bajo Configuraciones avanzadas de red.
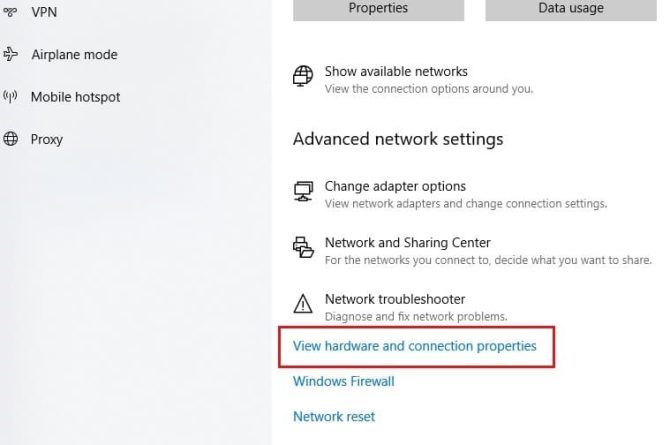
Paso 3: Busque la puerta de enlace predeterminada en la lista. Los números al lado representan su dirección IP.
Paso 4: Copie la dirección IP y péguela en la barra de URL del navegador. Luego presione Enter. Entonces será llevado a la página de inicio de sesión de su router.
Paso 5: Escriba sus credenciales de inicio de sesión para ver la configuración de su router. Asegúrese de que su dirección IP esté configurada en automático y que la dirección MAC de su computadora sea correcta.
Paso 6: Si sigue experimentando el error “AnyDesk No Conectado al Servidor”, intente restablecer su router para ver si conectar al computador remoto ahora es posible.
Si todavía experimenta problemas técnicos, pruebe el método final a continuación.
Desactive IPv6
El Protocolo de Internet Versión 6, o IPv6, es un protocolo de capa de red que permite que las comunicaciones y las transmisiones de datos tengan lugar a través de la red. Algunos usuarios sugieren que IPv6 puede ser la causa de la desconexión y que desactivarlo puede resolver el problema de conexión en AnyDesk en Windows.
Puede desactivarlo en la configuración de su computadora. Solo siga los pasos sencillos a continuación:
Paso 1: Vaya a Configuración y escriba Panel de Control en la barra de búsqueda.
Paso 2: Elija Red e Internet, luego haga clic en Centro de Redes y Recursos Compartidos. Seleccione Cambiar configuración del adaptador a continuación.
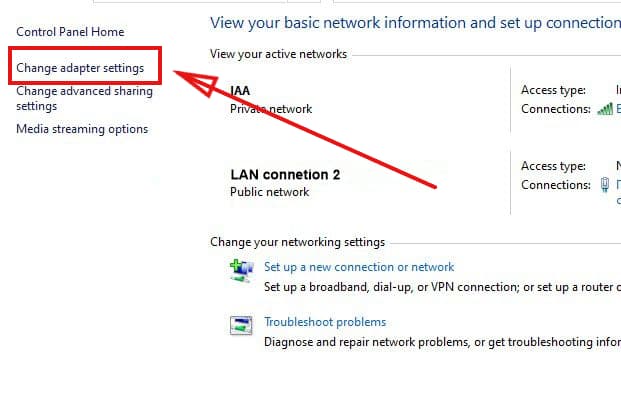
Paso 3: Haga doble clic en su conexión a la red y seleccione Propiedades de la ventana.
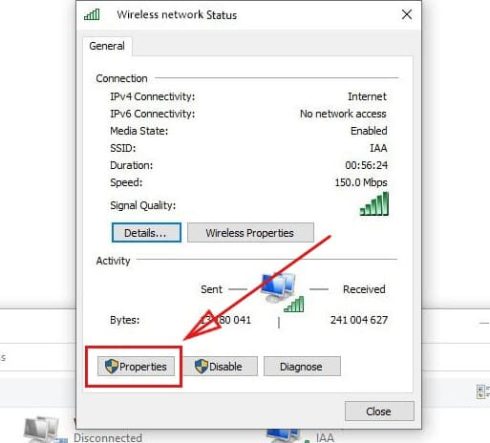
Paso 4: Desmarque la casilla junto a “Protocolo de Internet Versión 6” y haga clic en OK.
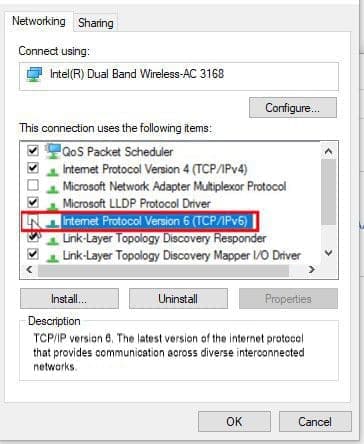
Esto es todo acerca de las siete maneras de solucionar el error “AnyDesk no está conectado al servidor”.
Si se enfrenta a otro problema de conexión de AnyDesk en Windows 10 o 11, esperamos que nuestra guía completa le ayude a solucionar los errores de AnyDesk y acceder nuevamente al computador remoto.