Xrdp installieren und verwenden
- HelpWire
- →
- Blog
- →
- Linux Remote Desktop
- →
- Remote Desktop Client Linux
- →
- Xrdp Linux
Xrdp ist eine Open-Source-Implementierung des Remote Desktop Protocol (RDP), die den Fernzugriff auf Linux-Systeme ermöglicht. Damit können Benutzer von Windows, macOS oder anderen RDP-Clients auf eine Linux-Maschine mit grafischer Benutzeroberfläche zugreifen. Xrdp ist mit Tools wie Microsoft Remote Desktop, rdesktop und FreeRDP kompatibel.
Xrdp offers a rich feature set that includes:
- • TLS-Verschlüsselung für sichere Verbindungen
- • Dateiübertragung zwischen Remote- und lokalen Rechnern
- • Audio-Streaming zur Weiterleitung des Remote-Sounds
Voraussetzung: Öffnen Sie TCP-Port 3389 in Ihrer Firewall und installieren Sie die Pakete xrdp und xorgxrdp. In diesem Tutorial verwenden wir Ubuntu als Xrdp-Server.
Xrdp-Server auf Ubuntu einrichten
Befolgen Sie diese Schritte, um Xrdp auf einem Ubuntu-System zu installieren und zu konfigurieren:
-
Aktualisieren des Software-Repository
Aktualisieren Sie die Systempakete, um sicherzustellen, dass Sie mit den neuesten Softwareversionen arbeiten.sudo apt update && sudo apt upgrade -y -
Installation einer Desktop-Umgebung
Installieren Sie die XFCE-Desktop-Umgebung, da sie besser für Xrdp geeignet ist als die standardmäßige GNOME-Oberfläche von Ubuntu.sudo apt install xfce4 xfce4-goodies -y -
Xrdp-Paket installieren
sudo apt install xrdp -yAktivieren und starten Sie den Xrdp-Dienst, damit er beim Systemneustart automatisch ausgeführt wird.
sudo systemctl enable xrdpsudo systemctl start xrdp -
Xrdp für die Verwendung von XFCE konfigurieren
Erstellen Sie eine .xsession-Datei im Home-Verzeichnis, um Xrdp zur Nutzung von XFCE zu zwingen.echo xfce4-session > ~/.xsessionWeisen Sie Xrdp die erforderlichen Berechtigungen zu, indem Sie den Xrdp-Benutzer der Gruppe ssl-cert hinzufügen.
sudo adduser xrdp ssl-cert -
Firewall konfigurieren
Erlauben Sie eingehende Verbindungen auf dem Standardport 3389 von Xrdp mit einer der folgenden Befehle.
Allgemeiner, aber weniger sicherer Zugriff:sudo ufw allow 3389Eingeschränkter und sichererer Zugriff:
sudo ufw allow from xxx.xxx.xxx.x/xx to any port 3389
Ersetzen Sie xxx.xxx.xxx.x/xx durch die Werte für Ihr vertrauenswürdiges Netzwerk oder IP-Bereich. -
Xrdp neu starten
Übernehmen Sie alle Änderungen, indem Sie den Xrdp-Dienst neu starten.sudo systemctl restart xrdp -
IP-Adresse des Servers ermitteln
Sie benötigen die IP-Adresse des Servers, um sich von einem entfernten System aus zu verbinden. Finden Sie die IP-Adresse mit einem der folgenden Befehle:ifconfig
oderhostname -I -
Verbindung testen
Ein externer RDP-Client kann nun auf das Ubuntu-System zugreifen. Testen Sie die Verbindung von einem Windows-Rechner mit folgendem Verfahren.
Verbindung von Windows zu Linux mit Xrdp
-
Öffnen Sie den Remotedesktop-Client auf Ihrem Windows-System.
Drücken Sie Win + R, geben Sie mstsc ein und drücken Sie Enter.
-
Verbindung zum Linux-Server herstellen
• Geben Sie die IP-Adresse des Linux-Servers ein und klicken Sie auf Verbinden.
• Wählen Sie xorg als Sitzungstyp im Xrdp-Anmeldefenster aus.
• Geben Sie Ihren Benutzernamen und Ihr Passwort ein.
• Klicken Sie auf OK.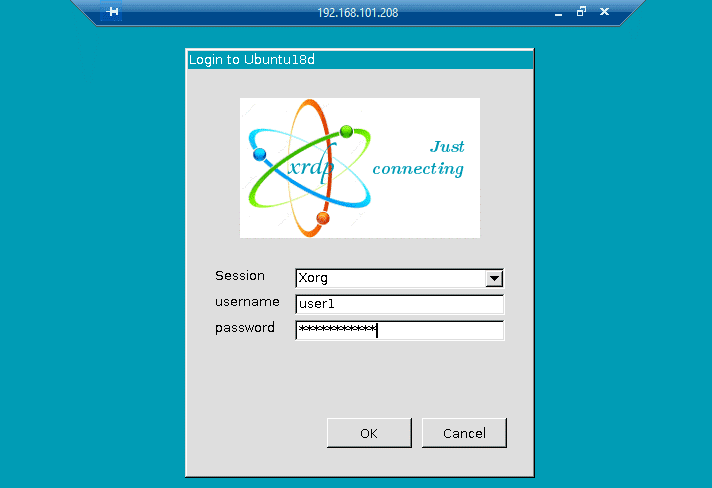
-
Lösung des Problems mit dem leeren blauen Bildschirm
Kompatibilitätsprobleme zwischen Xrdp und den Ubuntu-Standardeinstellungen können dazu führen, dass beim Anmelden ein leerer blauer Bildschirm erscheint. Die folgende Lösung behebt dieses Problem.Installieren Sie die korrekte Version von xorgxrdp auf dem Linux-Server mit diesen Befehlen. Starten Sie den Xrdp-Dienst neu:
sudo apt install xorgxrdp-hwe-18.04sudo systemctl restart xrdpErneute Verbindung mit dem Remotedesktop-Client herstellen• Starten Sie den Remotedesktop-Client auf Windows neu (mstsc /v: IP_ADRESSE ).
• Wählen Sie xorg im Xrdp-Anmeldefenster.
• Geben Sie Ihre Anmeldedaten ein, um die Verbindung abzuschließen. -
Bildschirmauflösung anpassen
Sie können die Anzeigeeinstellungen für den Remotedesktop-Client konfigurieren.
• Führen Sie den mstsc-Befehl auf Ihrem Windows-System aus.
• Klicken Sie auf Optionen anzeigen und öffnen Sie den Anzeige-Tab.
• Passen Sie den Auflösungs-Schieberegler nach Ihren Wünschen an.
• Speichern Sie die Konfiguration und stellen Sie erneut eine Verbindung zum Linux-Server her.
Sie sind nun bereit, sich per RDP mit dem Ubuntu-Server zu verbinden und die Bildschirmauflösung nach Ihren Bedürfnissen anzupassen. Weitere Informationen zur Fehlerbehebung mit Xrdp finden Sie auf dieser Seite.
Beste Xrdp-Alternative für Linux – HelpWire
Xrdp ist eine beliebte Open-Source-Lösung für den Fernzugriff auf Linux-Systeme über das Remote Desktop Protocol (RDP). Die Einrichtung und Konfiguration kann jedoch kompliziert sein. Zusätzlich sind Sicherheitsmaßnahmen wie ein VPN oder SSH erforderlich, um Fernverbindungen zu schützen. Darüber hinaus kann die Leistung bei Verbindungen über langsame oder instabile Netzwerke beeinträchtigt sein. HelpWire bietet eine benutzerfreundliche Lösung für den sicheren Fernzugriff mit zuverlässiger Performance.
HelpWire ist eine kostenlose Remote-Desktop-Software für Linux, entwickelt von Electronic Team, Inc.. Die Software unterstützt den Fernzugriff auf Desktops, Laptops und Workstations unter Windows, Linux und macOS. HelpWire ermöglicht sofortige Verbindungen zu Client-Geräten und steigert die Produktivität von Remote-Support-Teams.
Wichtige Funktionen von HelpWire
• Remote-Desktop-Support: Technische Support-Teams können schnell und stabil auf Linux-Clients zugreifen, um Probleme effizient zu beheben.
• Plattformübergreifende Kompatibilität: HelpWire läuft auf Windows, Linux und macOS und bietet sichere Verbindungen zu entfernten Linux-Rechnern sowie anderen unterstützten Betriebssystemen.
• Dateiübertragung: Dateien können bequem per Drag-and-Drop direkt in das HelpWire-Fenster übertragen werden.
• Integrierter Chat: Die integrierte Chat-Funktion ermöglicht die Echtzeitkommunikation zwischen Support-Team und Client für eine produktivere Fernbetreuung.
• Client- und Teamverwaltung: HelpWire bietet umfangreiche Verwaltungsfunktionen wie Rollenhierarchien und Gruppierungen für eine effiziente Steuerung von Support-Teams.
• Multi-Monitor-Unterstützung: Mit der Unterstützung mehrerer Monitore können Teams gleichzeitig mehrere Bildschirme einsehen und verwalten, was die Produktivität steigert.
• Sicherheit: HelpWire schützt Ihre Verbindungen mit branchenführenden Sicherheitsprotokollen: AES-256-Verschlüsselung; TLS/SSL-Protokolle für den Schutz sensibler Daten; Direktverbindungen anstelle von Umleitungen über externe Server; Vertrauenswürdige Authentifizierungs- und Hosting-Dienste.
Erste Schritte: Linux-Fernzugriff mit HelpWire
Um HelpWire zu nutzen, laden Sie die App von der offiziellen Website herunter, starten Sie sie und teilen Sie den Verbindungslink mit Ihrem Kunden. Der Kunde lädt anschließend die HelpWire-Client-App auf seinem Arbeitsplatzrechner herunter, öffnet sie und stellt die Fernverbindung her.
HelpWire zeichnet sich als zuverlässige und benutzerfreundliche Fernsupport-Lösung aus. Es bietet sicheren Remote-Desktop-Zugriff auf Linux sowie eine nahtlose Steuerung weiterer Geräte.