Splashtop funktioniert nicht? Hier ist, was zu tun ist:
Entwickelt von Splashtop Inc., ist Splashtop eine Suite von Software für Fernsupport und Fernzugriff auf Desktops. Dieses digitale Werkzeug ermöglicht es Endnutzern, von einem anderen Desktop oder mobilen Gerät aus auf Computer zuzugreifen und diese zu verwalten. Es ist speziell für Unternehmen konzipiert, die Zugang zu entfernten Computern für IT- und Helpdesk-Support bieten möchten.
Leider, obwohl es viele wertvolle Funktionen bietet, wird es schwierig, wenn Splashtop nicht funktioniert. Unten haben wir mehrere Möglichkeiten aufgeführt, um Splashtop-Verbindungsprobleme zu lösen.
Problem mit Splashtop Schwarzbildschirm und wie man es behebt
Eines der frustrierendsten Probleme bei Splashtop ist, wenn es nur einen schwarzen Bildschirm anzeigt, während man versucht, eine Fernsitzung zu einem unbeaufsichtigten Windows-Computer aufzubauen. Neben den Problemen mit dem Splashtop-Schwarzbildschirm kann dies auch durch andere Anzeigeprobleme verursacht werden, wie ein leeres oder fehlerhaftes App-Fenster oder das Windows-Startmenü, das auf dem Bildschirm zu klein ist.
Dies kommt selten vor, da die meisten Menschen ohne Probleme eine Verbindung zu einem unbeaufsichtigten Windows-Rechner herstellen können. Aber wenn dies doch einmal vorkommt, sehen Sie sich die untenstehende Lösung an.
-
Stellen Sie sicher, dass Sie Splashtop Streamer v3.3.4.0 oder neuer verwenden.
-
Navigieren Sie auf dem Streamer-Computer wie folgt:
C:\Program Files (x86)\Splashtop\Splashtop Remote\Server\Driver\LciDisplay -
Klicken Sie mit der rechten Maustaste auf „install_driver64.bat“ (für 64-Bit-OS) oder „install_driver.bat“ (für 32-Bit-OS).
-
Führen Sie als Administrator aus.
-
Erstellen Sie eine Fernsitzung zum Client-Computer.
-
Sobald der Treiber installiert ist, erscheint nach Beginn einer Fernsitzung ein virtuelles Display (in der Regel „SP-DSP00“ genannt).
Nach Abschluss der oben genannten Schritte sollte das Problem mit dem schwarzen Bildschirm gelöst sein. Eine weitere Option neben der Deinstallation von Treibern ist das Neustarten eines Schlüssels namens „VirtualDisplay“.
1=an, 0=aus.
(HKEY_LOCAL_MACHINE\SOFTWARE\WOW6432Node\Splashtop Inc.\Splashtop Remote Server)
Wechseln Sie zu einer nahtlosen Alternative zu Splashtop
Wenn Sie die Komplexität und die Nuancen von Splashtop-Problemen als herausfordernd oder frustrierend empfinden, könnte eine einfachere und kostenlose Alternative zu Splashtop eine gute Idee sein. HelpWire, eine preisgünstige Lösung für den Fernzugriff auf Desktops, bietet erstklassige Leistung und zahlreiche Funktionen.
Ideal für kleine und mittlere Unternehmen bietet HelpWire blitzschnellen Fernsupport und eliminiert die Notwendigkeit kostspieliger Vor-Ort-Besuche, was Ihnen Zeit und Geld spart.
Hauptmerkmale:
- • Plattformübergreifende Unterstützung;
- • Möglichkeit zur gleichzeitigen Verbindung mit mehreren Arbeitsstationen;
- • Unterstützung mehrerer Monitore;
- • Schnellverbindung;
- • Kundenmanagement;
- • Eingebauter Support-Chat.
Probleme beim Erreichen der Splashtop-Server
- Stellen Sie sicher, dass das Gerät eine stabile Internetverbindung hat und alle Proxy-, Netzwerk- und Splashtop-Softwareeinstellungen richtig konfiguriert sind;
- Führen Sie das Überprüfungstool aus, um sicherzustellen, dass Ihre Netzwerkfirewall den Zugang nicht blockiert;
- Fragen Sie den Netzwerkadministrator, ob die folgenden Adressen in Ihrem Netzwerk zugänglich sind:
- • st2.api.splashtop.com
- • st2-relay.api.splashtop.com
- • *.relay.splashtop.com ( ist ein Platzhalter)
- • *.api.splashtop.com ( ist ein Platzhalter)
- • amazonaws.com (da Splashtop-Server auf Amazon Web Servers residieren)
- Stellen Sie sicher, dass der Port 443 für alle Verkehre, einschließlich Nicht-SSL, offen ist
- Wenn auf Ihrem Gerät eine Firewall oder ein Antivirus aktiviert ist, stellen Sie sicher, dass die folgenden Splashtop-Prozesse nicht blockiert sind:
- • SRManager.exe
- • SRFeature.exe
- Computer mit Windows XP oder Server 2003 müssen XP SP3 oder Server 2003 SP2 mit den neuesten Windows-Updates ausführen, um die neuesten Sicherheits-/Verschlüsselungsalgorithmen zu unterstützen, und müssen das Windows-Hotfix installiert haben;
- Starten Sie Ihren Router neu
- Stellen Sie sicher, dass das Datum/die Uhrzeit des Computers korrekt ist. Eine ungenaue Zeit beeinträchtigt die Kommunikation mit den meisten Cloud-Servern.
- Wenn nichts anderes funktioniert, versuchen Sie, das Zertifikat (gdroot-g2.crt) von GoDaddy herunterzuladen: https://ssl-ccp.godaddy.com/repository?origin=CALLISTO
Probleme mit der Splashtop-Verbindung
Fälle, in denen die erweiterte Anzeige oder der Fernzugriff auf Drucker von Splashtop nicht funktionieren oder Verbindungsabbrüche auftreten, sind ungewöhnlich und meist durch Netzwerküberlastung oder geringe Bandbreite verursacht.
Die unten aufgeführten Lösungen sollten die meisten, wenn nicht alle, dieser Probleme beheben:
- Aktivieren Sie „Displayqualität bei langsamer Netzwerkverbindung reduzieren“:
- ◦ Auf Mac OS: Business-App (lila Icon) > Einstellungen
- ◦ Auf Windows OS: Business-App (lila Icon) > Datei > Optionen
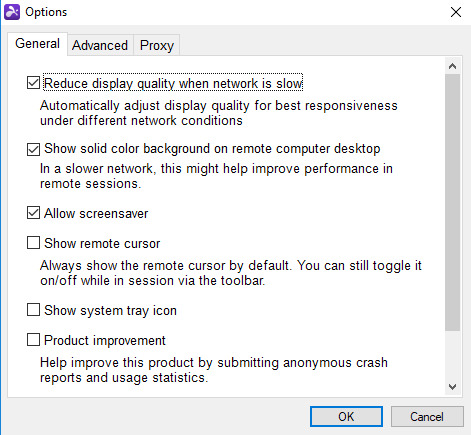
2. Aktivieren Sie „Einheitliche Hintergrundfarbe auf dem Desktop des entfernten Computers anzeigen“
• Verringern Sie die FPS (Bilder pro Sekunde)-Details.
• Versuchen Sie, eine niedrigere Auflösung für die Fernanzeige zu verwenden — Details
• Überprüfen Sie Netzwerkprobleme, indem Sie einen Ping-Test auf beiden Computern/Geräten durchführen:
◦ Öffnen Sie das Terminal/die Eingabeaufforderung und geben Sie „ping www.google.com -t“ ein
◦ Führen Sie den oben genannten Test auf beiden Maschinen durch (während sie mit Splashtop verbunden sind) und überprüfen Sie die Ergebnisse auf Fehler und Verbindungsunterbrechungen
3. Führen Sie Geschwindigkeitstests auf beiden Computern/Geräten durch
• Besuchen Sie https://www.speedtest.net/
• Klicken Sie auf GO
• Notieren Sie nach Abschluss des Tests die Upload-, Download-, Ping- und Download-Geschwindigkeit des Netzwerks — da hohe Ping-Zeiten (Latenz) Verzögerungen während Fernsitzungen auslösen können.
Splashtop verbindet nicht nach einem Windows 10-Update
Einige Benutzer haben festgestellt, dass ein Windows10-Update (KB4056892) die Kommunikation mit Splashtop blockiert. Um das Problem zu beheben, deinstallieren Sie dieses Update.
Falls die Deinstallation des Updates nicht hilft, überprüfen Sie, ob der Zugang zu den Splashtop-Servern durch Antivirus- oder Firewall-Software blockiert wird:
- • Erlauben Sie den Zugriff auf *.api.splashtop.com und *.relay.splashtop.com Server
- • Besuchen Sie www.splashtop.com/check, um ein Prüfwerkzeug auszuführen
- • Auch wenn der Test ein positives Ergebnis liefert, stellen Sie sicher, dass Nicht-SSL-Pakete über den Port 443 zugelassen werden
Splashtop funktioniert nicht auf Mac
Mac-Benutzer können Probleme mit Splashtop erleben, wie zum Beispiel den schwarzen Bildschirmfehler. Apple verlangt von Mojave (10.14)-Benutzern, explizit Zugriff zu gewähren, um einen Computer/ein Gerät fernzusteuern. Befolgen Sie die folgenden Schritte, um diese Fernzugriffsberechtigung zu aktivieren:
- Navigieren Sie wie folgt: Systemeinstellungen > Sicherheit & Datenschutz > Datenschutz
- Wählen Sie Zugänglichkeit
- Klicken Sie auf das Schloss unten im Fenster, um Änderungen an den Zugänglichkeitseinstellungen vorzunehmen
- Überprüfen Sie den Splashtop Streamer
- Klicken Sie erneut auf das Schloss, um sicherzustellen, dass keine weiteren Änderungen vorgenommen werden können
Benutzer müssen dies lokal ausführen (d.h. physisch am Computer/Gerät — oder über ein Drittanbieter-Tool mit bereits bestehender Zugangsberechtigung).
Arbeiten mit Mac-Proxyeinstellungen
Es wird empfohlen, die Proxy-Einstellungen zu überprüfen, wenn Sie bei der Verwendung von Splashtop auf Macs Verbindungsprobleme haben, egal ob es sich um die Ausführung der Business-App und die Verbindung zu einem entfernten Computer handelt oder um einen Techniker, der den SOS-Client für den Fernzugriff verwendet.
Splashtop Wired Xdisplay funktioniert nicht
Das Problem, dass Splashtop Wired Xdisplay nicht funktioniert, tritt bei Android-OS-Nutzern sehr häufig auf. Oft erhalten die Benutzer beim Öffnen der App einen schwarzen Bildschirm, der einige Sekunden bestehen bleibt, bevor die App abstürzt. Manchmal erscheint eine Fehlermeldung, manchmal nicht. Obwohl dies frustrierend ist, gibt es einige Methoden, um dieses Problem zu beheben:
- Es handelt sich in der Regel um ein vorübergehendes Ladeproblem, was bedeutet, dass der Benutzer nur das Menü “Zuletzt verwendete Anwendungen” auf seinem Mobilgerät öffnen muss. Dieses Menü befindet sich normalerweise als erster Knopf links. Schließen Sie einfach die App und öffnen Sie sie erneut, um zu sehen, ob sie dann funktioniert. Wenn sie weiterhin abstürzt, versuchen Sie eine der weiteren unten aufgeführten Lösungen.
- Starten Sie das Android-Gerät vollständig neu, indem Sie gleichzeitig die Home- und Power-Tasten gedrückt halten. Halten Sie diese bis zu 10 Sekunden lang gedrückt (bis das Gerät ausschaltet). Lassen Sie die Tasten los, drücken und halten Sie dann die Power-Taste, bis das Gerät wieder einschaltet. Versuchen Sie erneut, die App zu öffnen, um zu sehen, ob das Problem behoben ist.
- Wenn die obigen Methoden nicht funktionieren, lassen Sie den Akku des Geräts natürlich entladen. Dies wird das Gerät automatisch ausschalten. Laden Sie das Gerät danach wieder auf und schalten Sie es erneut ein. Öffnen Sie die App, um zu sehen, ob Splashtop nun wie vorgesehen funktioniert.
- Wenn nach alldem die App weiterhin Fehler verursacht, müssen die Benutzer möglicherweise die Splashtop-App deinstallieren und neu installieren. Wenn dies immer noch nicht funktioniert, versuchen Sie, eine ältere Version der App zu verwenden.
Splashtop Remote-Druck funktioniert nicht
Die Möglichkeit, aus der Ferne zu drucken, ist nicht nur praktisch, sondern in der modernen Welt der Fernarbeit unerlässlich. Es ist jedoch keine Standardfunktion, die in allen Splashtop-Plänen enthalten ist. Derzeit bieten nur die folgenden Splashtop-Pläne Zugang zum Remote-Druck:
- • Splashtop Enterprise
- • Splashtop Business Access Plans
- • Splashtop Remote Support (Plus und Premium Plan)
- • Splashtop SOS+
Zusätzlich können Benutzer Dokumente nur aus der Ferne drucken, wenn ihr Desktop- oder Laptop-Computer eines der folgenden Betriebssysteme verwendet:
- • Windows 7 (oder neuer)
- • MacOS X 10.7 (oder neuer)
Es ist auch ratsam zu bedenken, dass die Remote-Druckfunktion nur während einer aktiven Remote-Sitzung verfügbar ist. Ist die Sitzung inaktiv, sind die Remote-Druckfunktionen nicht auf dem Splashtop-Dashboard vorhanden.
Schließlich müssen die Benutzer Splashtop auf beiden beteiligten Maschinen installieren, um den Splashtop Remote-Druck zu nutzen.
- Installieren Sie Splashtop Streamer auf der Maschine, auf die Sie aus der Ferne zugreifen möchten (Client)
- Laden Sie die Splashtop Business App auf dem Computer herunter, den Sie zur Herstellung des Remote-Zugriffs verwenden werden (der Server)
Drucken aus der Ferne von Windows zu Windows und von Mac zu Mac
Es ist sehr einfach, Splashtop zu bedienen, wenn die Geräte dasselbe Betriebssystem verwenden (z.B. von Mac zu Mac oder von Windows zu Windows). Daher werden die folgenden Schritte schnell und einfach zu befolgen sein.
- Führen Sie Splashtop Streamer auf dem Computer aus.
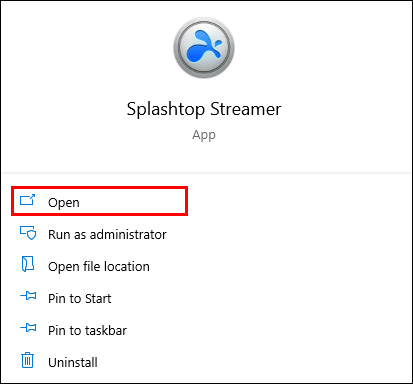
2. Stellen Sie eine Fernverbindung her.
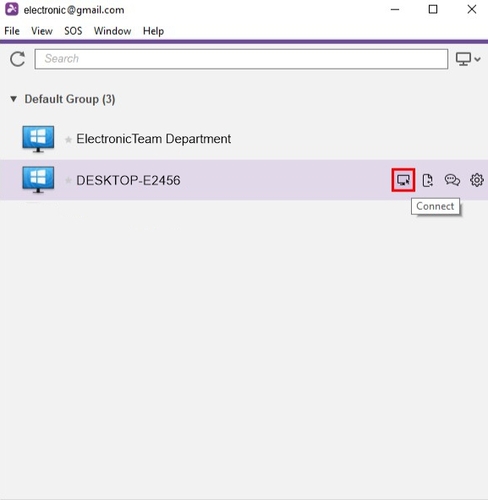
3. Während Sie das Ferngerät bedienen, starten Sie die Anwendung, die Sie zum Drucken verwendet haben.
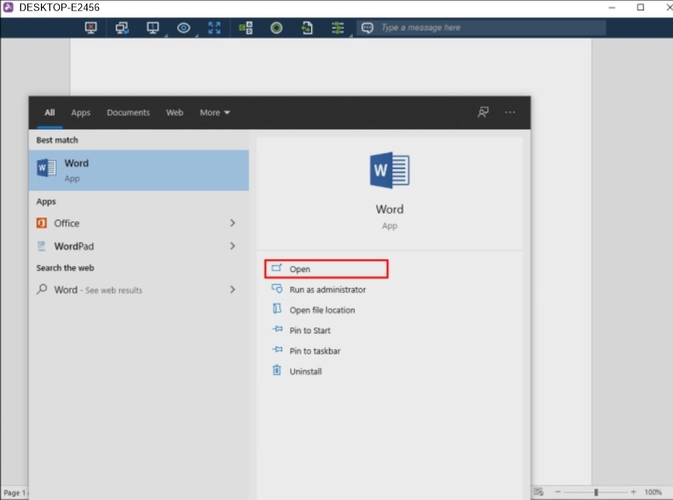
4. Wählen Sie im Dialogfeld „Splashtop PDF Remote Printer“ aus.
5. Klicken Sie auf „Drucken“.
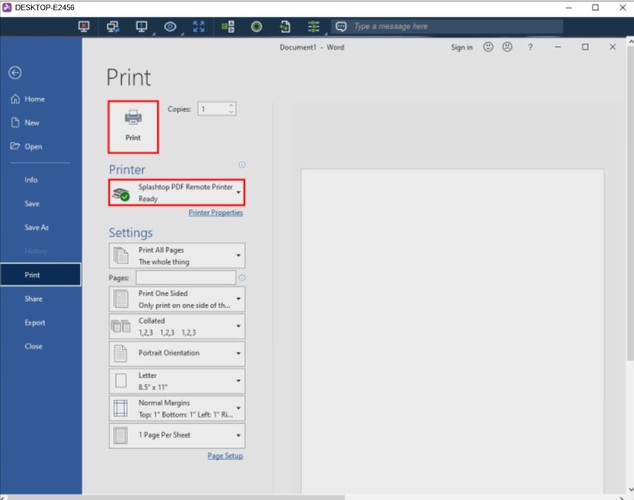
Nach einigen Sekunden sollte das Druckfenster in der Splashtop Business App geöffnet werden.
6. Wählen Sie den lokalen Drucker, von dem Sie drucken möchten.
7. Klicken Sie erneut auf „Drucken“.
Benutzer, die ein Windows 7-Betriebssystem nutzen, müssen zusätzliche Druckertreiber installieren. Öffnen Sie dazu den Splashtop Streamer und wählen Sie „Install Printer Driver“.
So drucken Sie von einem entfernten Windows-Computer auf Ihren lokalen Mac-Computer
Während das Fern-Drucken zwischen zwei identischen Betriebssystemen einfach ist, was passiert, wenn Sie von einem Windows- zu einem Mac-Computer oder umgekehrt drucken müssen? Die gute Nachricht ist, dass dies kein großes Hindernis darstellt und die Lösung praktisch genauso einfach ist wie das Drucken von denselben Betriebssystemen, sobald der richtige Reader installiert ist.
Benutzer müssen einen XPS-Reader auf dem lokalen Mac installieren, um die Druckfunktion der Windows-Maschine zu ermöglichen. Befolgen Sie die untenstehenden Schritte, um zu erfahren, wie dies geht:
- Öffnen Sie auf dem Mac den „App Store“.
- Suchen und laden Sie einen XPS-Reader Ihrer Wahl herunter.
- Installieren Sie den Reader auf dem Mac.
- Erstellen Sie eine neue Fernverbindung zur Windows-Maschine und beginnen Sie mit dem Drucken.
Drucken von einem entfernten Mac auf einen lokalen Windows-Computer
- Schließen Sie alle anderen Reader und Browser, die möglicherweise PDFs geöffnet haben.
- Besuchen Sie die offizielle Seite von Adobe Acrobat Reader.
- Klicken Sie auf „Jetzt installieren“.
- Speichern Sie den Installer auf dem Windows-Gerät.
- Klicken Sie auf die „.exe“ und installieren Sie den Reader.
- Klicken Sie auf „Fertigstellen“, sobald die Installation abgeschlossen ist.
Probleme mit mehreren Monitoren bei Splashtop
Dieser Abschnitt behandelt Probleme wie nicht funktionierende Splashtop-Dualmonitore und Probleme mit Splashtop, wenn der Monitor ausgeschaltet ist, da Benutzer keine Verbindung zu einem entfernten Computer herstellen können, wenn dieser nicht aktiv ist.
Hier ist der einfachste Weg, dieses Problem zu lösen:
- Öffnen Sie das Start-/Einstellungsmenü (klicken Sie auf das Zahnradsymbol in der linken Spalte).
- Navigieren Sie wie folgt: System>Energie & Ruhezustand.
- Stellen Sie sicher, dass der Ruhezustand auf „Nie“ gesetzt ist.
Umschalten zwischen Fernmonitoren über die Splashtop-Symbolleiste
Splashtop Business Pro bietet echte Multi-zu-Multi-Monitorunterstützung, die es Benutzern ermöglicht, ihre Dual-Büro- oder Heimmonitore nebeneinander anzuzeigen, als ob sie physisch im Büro arbeiten würden. Bei den kostengünstigeren Plänen (Splashtop Personal und Splashtop Business Solo) müssen Benutzer jedoch manuell zwischen den Anzeigen hin und her wechseln:
- Klicken Sie auf das Monitorsymbol in der Splashtop-Symbolleiste.
- Wählen Sie Alle Monitore (Multi-Fenster).
Wenn das Umschalten zwischen den Monitoren frustrierend wird, können Sie den entfernten Computer so einstellen, dass nur ein einziger Monitor verwendet wird. Hier ist der schnellste und effizienteste Weg, diese Option zu konfigurieren. Benutzer können dies sogar über eine Fernsitzung ausführen, während sie mit Splashtop verbunden sind.
So ändern Sie mehrere Duplikatdisplays, um einander zu spiegeln, über die Windows-Anzeigeeinstellungen:
- Während einer Fernsitzung auf dem Bürocomputer, klicken Sie mit der rechten Maustaste auf den Desktop.
- Klicken Sie auf Anzeigeeinstellungen.
- Wählen Sie „Diese Anzeigen duplizieren“ aus dem Abschnitt Mehrere Anzeigen.
Sobald die Änderungen bestätigt sind, sollten alle Fenster auf einen einzigen Bildschirm zusammengeführt werden.
Wie man unscharfe Bildschirmanzeigen behebt
Manchmal ist die Fernsitzung nicht so scharf wie die, die Benutzer erleben würden, wenn sie den Computer im Büro bedienen. Komplexe Prozesse passieren, um verschiedene Bildschirmauflösungen zwischen Zuhause und im Büro anzupassen, was einige visuelle Nebeneffekte verursachen kann.
Sie können diese Schritte versuchen, um das Problem zu lösen:
- Erweitern Sie die virtuelle Anzeige auf den Vollbildmodus. Die Büroanzeige füllt den Monitor, sodass Benutzer nichts vom heimischen Computer/Laptop sehen. Benutzer finden die Taskleiste unten am Bürocomputer.
- Wenn die Anzeige weiterhin unscharf/verschwommen bleibt, versuchen Sie, die Fernsitzung neu zu starten.
Konfigurieren Sie die Splashtop-Einstellungen für einzelne Fern-PCs:
- Öffnen Sie die Splashtop-App.
- Klicken Sie auf das Einstellungszahnrad (neben dem Namen des Ferncomputers).
- Gehen Sie zu den Verbindungsoptionen.
- Ändern Sie die Auflösung auf „Beste Anpassung an lokalen Computer“.
Das nächste Mal, wenn Benutzer eine Verbindung herstellen, wird die Anzeige schärfer sein, da die Auflösung angepasst wurde, um Ihren heimischen Computer/Laptop zu spiegeln.
Das Lösen von Splashtop-Problemen muss kein Kopfschmerz sein
Wir hoffen, dass dieser Artikel dazu beigetragen hat, einige Ihrer Frustrationen bezüglich der Splashtop-Probleme zu lindern. Mit einer umfassenden Liste von Lösungen sind Sie jetzt sowohl besser informiert als auch vorbereitet, um diese Herausforderungen zu meistern und zu lösen. Außerdem können Sie Splashtop mit anderen Tools für den Fernzugriff vergleichen, indem Sie die Artikel Splashtop vs. TeamViewer und RemotePC vs. Splashtop überprüfen.