Remote Desktop für Linux Mint
- HelpWire
- →
- Blog
- →
- Wie man Remotedesktop in Linux einfügt
- →
- Remote Desktop für Linux Mint
Systemadministratoren, Softwareentwickler und Privatanwender, die Linux Mint-Systeme verwalten, profitieren von einer Remote-Desktop-Lösung. Nutzer müssen möglicherweise eine Lernkurve durchlaufen, um zu verstehen, wie man ein Linux Mint-Remote-Desktop-Tool verwendet. Dieser Leitfaden soll die Implementierung und Verwendung einer Linux Mint-RDP-Lösung erleichtern, indem er die Funktionsweise in verschiedenen Nutzungsszenarien, wie z.B. internetbasierte Systeme und lokale Netzwerke, untersucht.
- • Der integrierte Remote Desktop von Linux Mint ist eine einfache Lösung für lokale Netzwerke. Er ermöglicht Benutzern den Zugriff auf und die Verwaltung von entfernten Linux Mint-Systemen ohne zusätzliche Softwareanforderungen.
- • Die Einfachheit und die plattformübergreifende Unterstützung von Drittanbieterlösungen wie HelpWire und RustDesk bieten effiziente Optionen für den Fernzugriff auf internetbasierte Systeme.
- • Remmina ist ein vielseitiges Tool, das viele Arten von Systemen und Kommunikationsprotokollen unterstützt. Nutzer, die Zugriff zu mehreren entfernten Systemen benötigen, werden die Unterstützung der Protokolle SSH, RDP und VNC zu schätzen wissen. NoMachine ist eine gute Wahl für die effiziente Durchführung von Videobearbeitung, Spielen und anderen ressourcenintensiven Aktivitäten.
- • Apache Guacamole bietet einen clientlosen, webbasierten Remote-Desktop für Linux Mint, der einen Browser verwendet, ohne dedizierte Clients zu installieren.
Integrierte Remote-Desktop-Lösung
Linux Mint bietet Benutzern eine native Remote-Desktop-Funktionalität, die die Möglichkeiten des Vino VNC-Servers nutzt. Die Lösung rationalisiert die Einrichtung einer sicheren Linux Mint Remote-Desktop-Verbindung über ein lokales Netzwerk (LAN).
Die Besten Nutzungsszenarien:
- • Benutzer, die einen einfachen Zugang zu einem Linux Mint-System in ihrem lokalen Heimnetzwerk benötigen;
- • Unternehmensnetzwerke oder andere Umgebungen, die die Installation von Software einschränken;
- • Kleine Büros oder Bildungseinrichtungen, die einfache Lösungen mit minimalen Konfigurationsanforderungen benötigen.
Aktivieren des integrierten Remote-Desktops unter Linux Mint
-
Öffnen Sie die Einstellungen für die Desktopfreigabe
• Klicken Sie auf Menü > Einstellungen > Desktopfreigabe, um das Fenster Einstellungen für die Desktopfreigabe zu öffnen und Ihre Freigabeoptionen auszuwählen.
-
Desktopfreigabe aktivieren
• Navigieren Sie zum Abschnitt Freigabe.
• Wählen Sie Anderen Benutzern die Ansicht Ihres Desktops gestatten.
• Aktivieren Sie die Option Anderen Benutzern die Steuerung Ihres Desktops gestatten, um Remote-Benutzern die Steuerung Ihres Systems zu ermöglichen.
-
Sicherheitsoptionen konfigurieren
• Navigieren Sie zum Abschnitt Sicherheit.
• Deaktivieren Sie die Option: Sie müssen jeden Zugriff auf diesen Computer bestätigen, damit Benutzer Fernverbindungen ohne lokale Bestätigung herstellen können.
• Aktivieren Sie die Option Kennworteingabe durch den Benutzer erforderlich, um Ihr System zu schützen.
• Wählen Sie ein sicheres Passwort, das die Benutzer für den Zugriff auf das System eingeben müssen.
-
Verschlüsselung deaktivieren, falls erwünscht
Der Vino-Server verschlüsselt Remote-Verbindungen standardmäßig. Sie können jedoch die Verschlüsselung für LAN-Umgebungen mit dem folgenden Verfahren deaktivieren, wodurch die Notwendigkeit einer zusätzlichen clientseitigen Konfiguration für den Verbindungsaufbau entfällt.
• Öffnen Sie die Terminal-App.
• Geben Sie diesen Befehl ein –
gsettingsset org.gnome.Vino require-encryption falseHinweis: Wenn Ihr System nicht auf X11, sondern auf Wayland basiert, funktioniert die Desktopfreigabe mit Vino möglicherweise nicht. In diesem Fall können Sie versuchen, die in GNOME eingebaute Remote-Desktop-Freigabe zu verwenden. Sie können mit gsettings auf diese Funktion zugreifen. -
Konfigurieren Sie eine statische IP-Adresse
• Öffnen Sie den Netzwerkmanager und gehen Sie zu IPv4-Einstellungen.
• Wählen Sie die Option Manuell und legen Sie eine IP-Adresse, eine Netzmaske und ein Gateway fest.
-
Installieren Sie den dconf-Editor für die weitere Konfiguration
Der dconf-Editor ist optional und bietet zusätzliche Kontrolle über die Einstellungen von Vino.
• Installieren Sie dconf mit diesem Befehl:
sudo apt update && sudo apt install dconf-editor.• Starten Sie dconf und gehen Sie zu org.gnome > Vino.
• Sie können Kennworteinstellungen aktualisieren und Zugriffsrichtlinien ändern, wie z.B. die Verschlüsselung deaktivieren.
-
Herstellen einer Verbindung zum Linux Mint-System
• Verwenden Sie einen VNC-Viewer wie Remmina, RealVNC oder TigerVNC.
• Geben Sie die Status-IP des Mint-Rechners und den VNC-Port ein, der standardmäßig 5900 lautet.
• Geben Sie das zuvor für die Verbindung festgelegte Passwort ein.
• Richten Sie mit diesem Befehl SSH-Tunneling für sichere Verbindungen ein:
ssh -L 5901:localhost:5900 user@remote-ip.• Verbinden Sie den VNC-Viewer mit localhost:5901.
Remote-Desktop-Software von Drittanbietern
Linux Mint enthält zwar integrierte Remote-Desktop-Optionen wie Vino, aber es fehlt ihnen möglicherweise an erweiterten Funktionen und plattformübergreifender Kompatibilität. Lösungen von Drittanbietern bieten bessere Sicherheit, Leistung und Benutzerfreundlichkeit und sind daher ideal für Unternehmen, IT-Support und Umgebungen mit mehreren Betriebssystemen.
Verwendung von HelpWire für Linux Mint Remote Desktop Verbindungen
Die Besten Nutzungsszenarien:
- • Umgebungen, die plattformübergreifende Konnektivität zwischen Windows-, Linux- und macOS-Systemen erfordern;
- • Teams mit nicht-technischen Anwendern, die von der Einfachheit und der intuitiven Schnittstelle der Software profitieren werden;
- • Technische Support-Teams, die eine zuverlässige und schnelle Verbindung zu Benutzergeräten benötigen.
HelpWire ist eine kostenlose, benutzerfreundliche Lösung für die Einrichtung eines Remote-Desktops auf Linux Mint-Systemen. Die Software wurde entwickelt, um den Fernzugriff für professionelle und allgemeine Benutzer zu vereinfachen. Sie ist durch eine intuitive Benutzeroberfläche leicht zu benutzen und einzurichten, die den Prozess des Zugriffs auf entfernte Linux-Rechner und deren Unterstützung rationalisiert.
Die Sicherheit wird durch die Übertragung von Daten mit sicheren Verbindungen über eine URL gewährleistet. HelpWire bietet fortschrittliche Funktionen, darunter die Unterstützung mehrerer Monitore, native Chat-Funktionen und sichere Dateiübertragungen. Das Tool bietet plattformübergreifende Unterstützung und wird regelmäßig aktualisiert, um seine Zuverlässigkeit und Effizienz zu erhalten.
Wie man eine Remotedesktopverbindung unter Linux mit HelpWire einrichtet
-
Anmelden oder Registrieren
Melden Sie sich bei Ihrem HelpWire-Konto an oder erstellen Sie eines mit Ihrem Google-Profil oder Ihrer E-Mail-Adresse. -
Laden Sie die Operator App herunter
Laden Sie das universelle Installationsprogramm von HelpWire Operator Linux aus dem App Center herunter.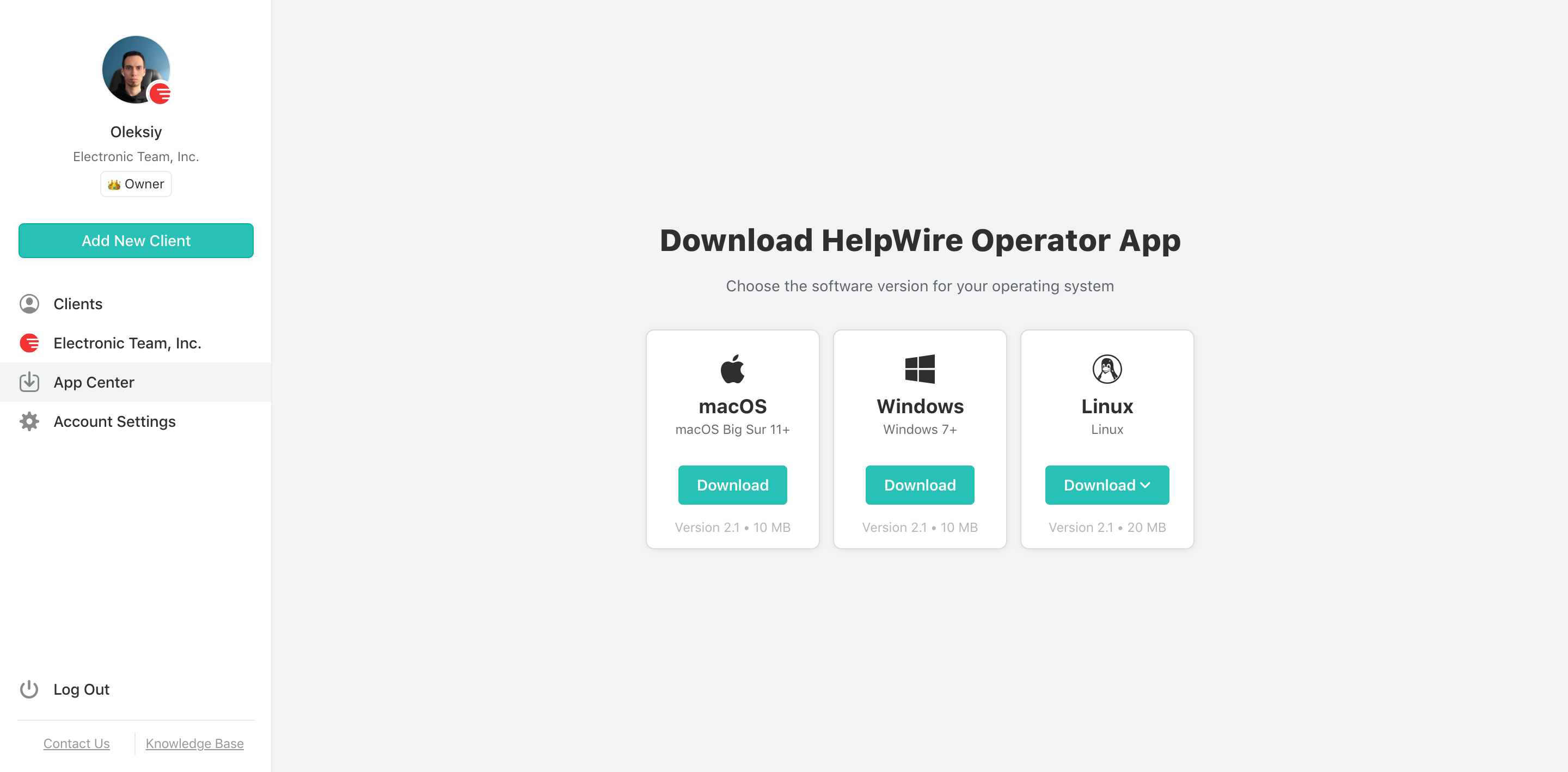
-
Wählen Sie einen Klienten
Wählen Sie in der Liste Clients einen Klienten aus, auf den Sie zugreifen möchten. Sie können einen neuen Klienten über die Hauptsymbolleiste der Software erstellen.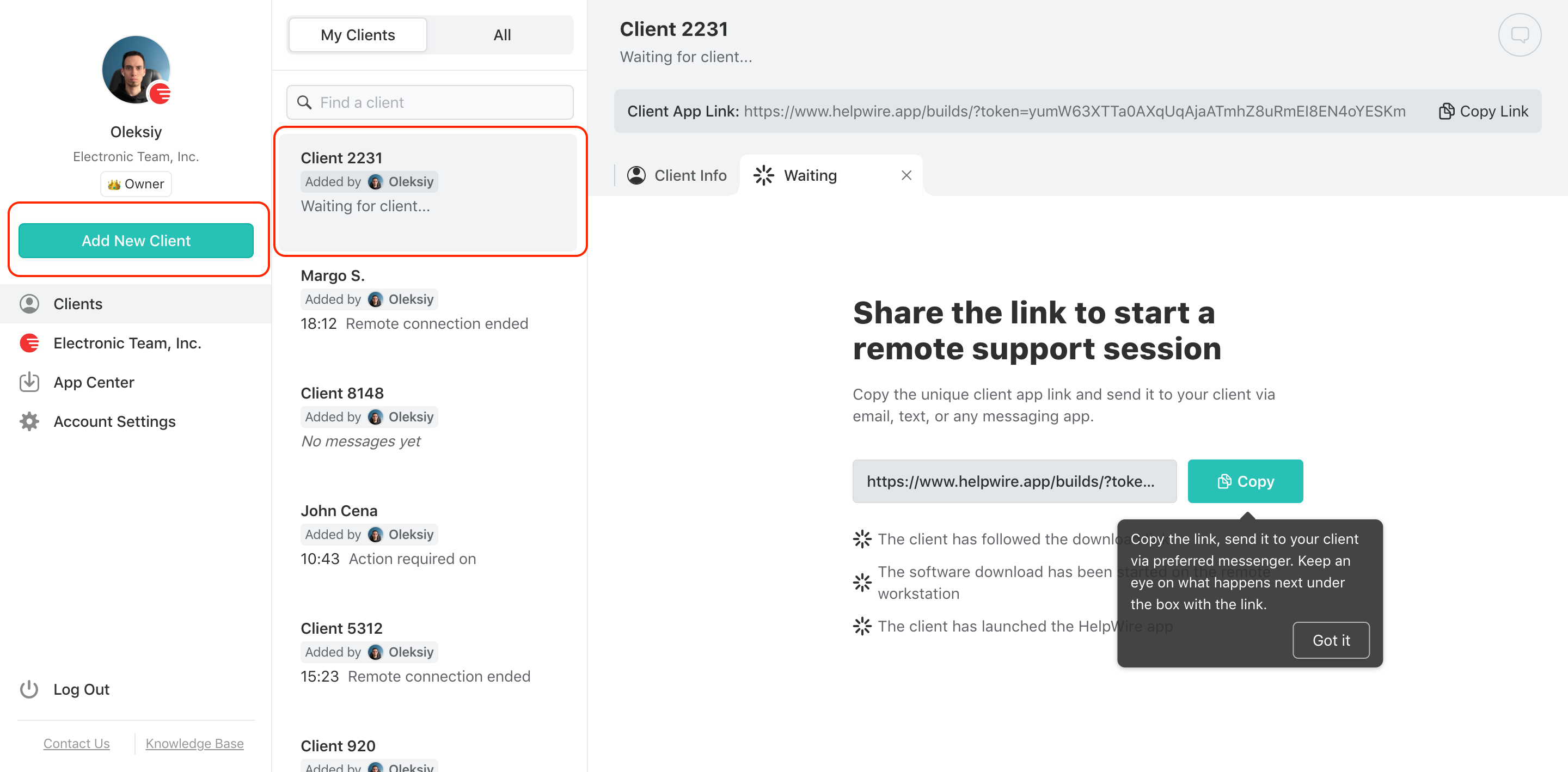
-
Teilen Sie den Client-Verbindungslink
Kopieren Sie den Client-Verbindungslink aus dem Profil des Klienten, um ihn über eine Sofortnachricht oder E-Mail zu teilen.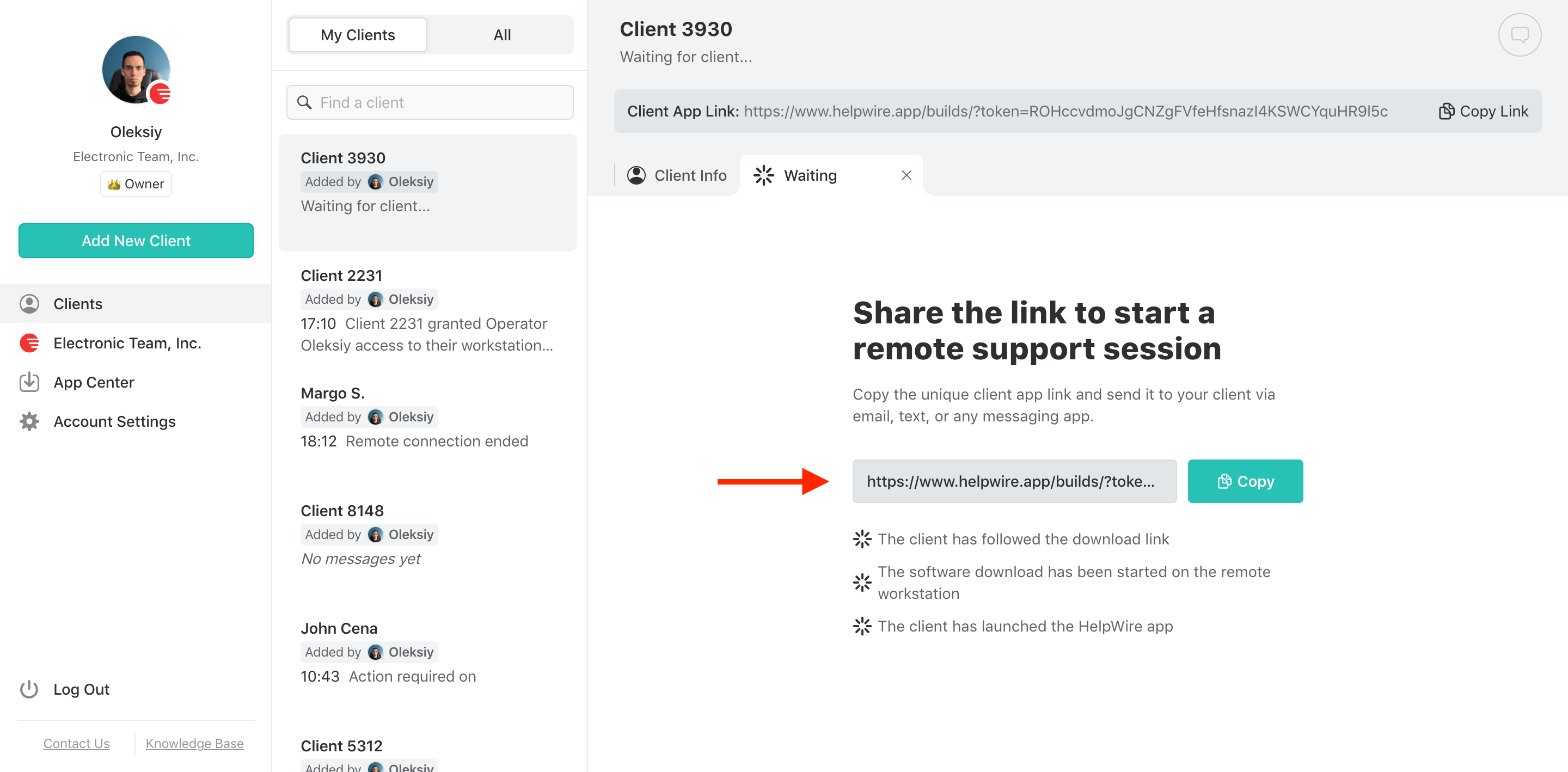
-
Zugang vom Klienten anfordern
Klicken Sie auf Zugriff anfordern und warten Sie auf die Genehmigung des Klienten, der HelpWire auf seinem Linux-Rechner installiert hat.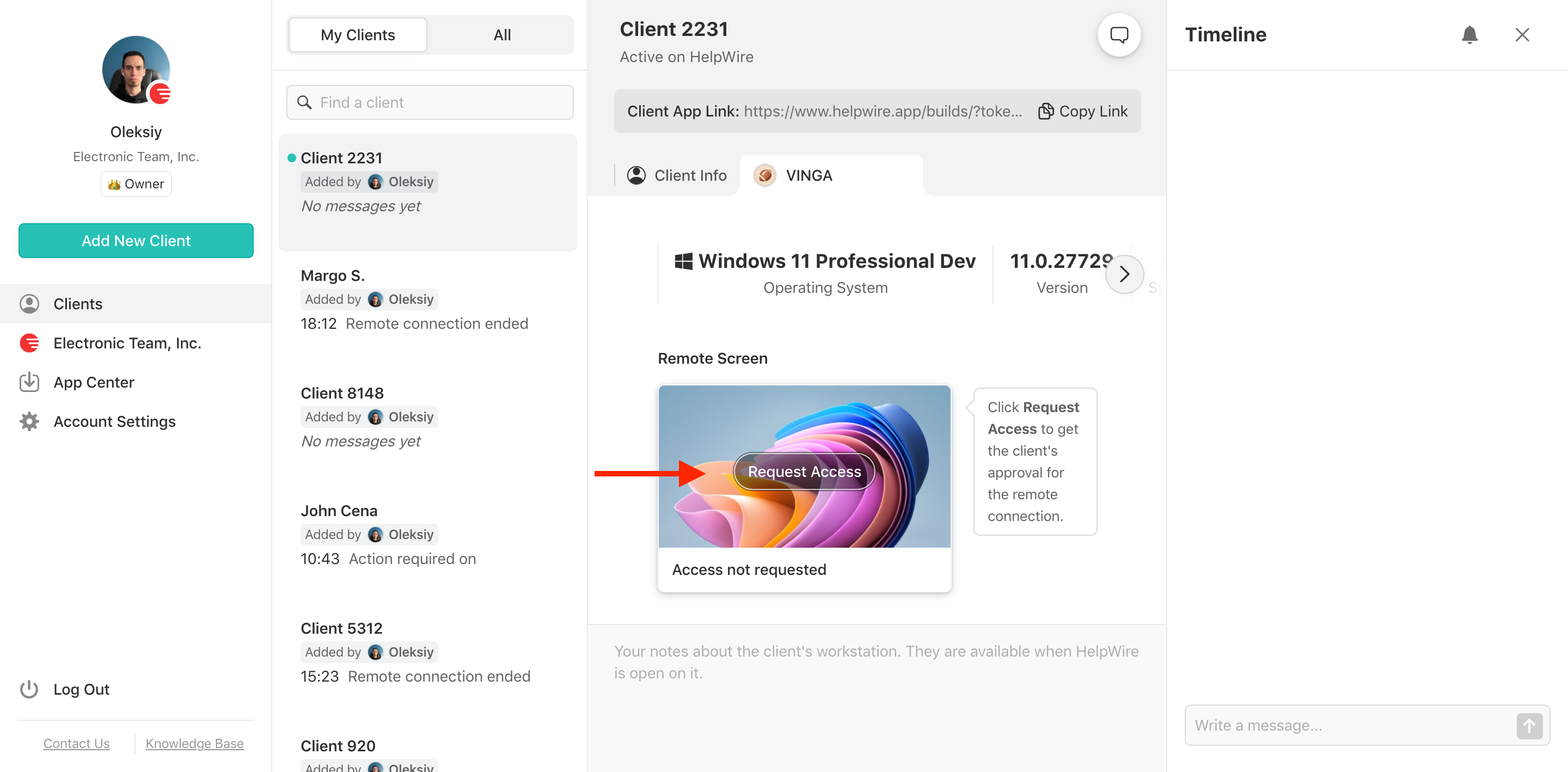
-
Herstellen der Verbindung
Drücken Sie die Schaltfläche Verbinden im Client-Profil, um die Fernverbindung herzustellen.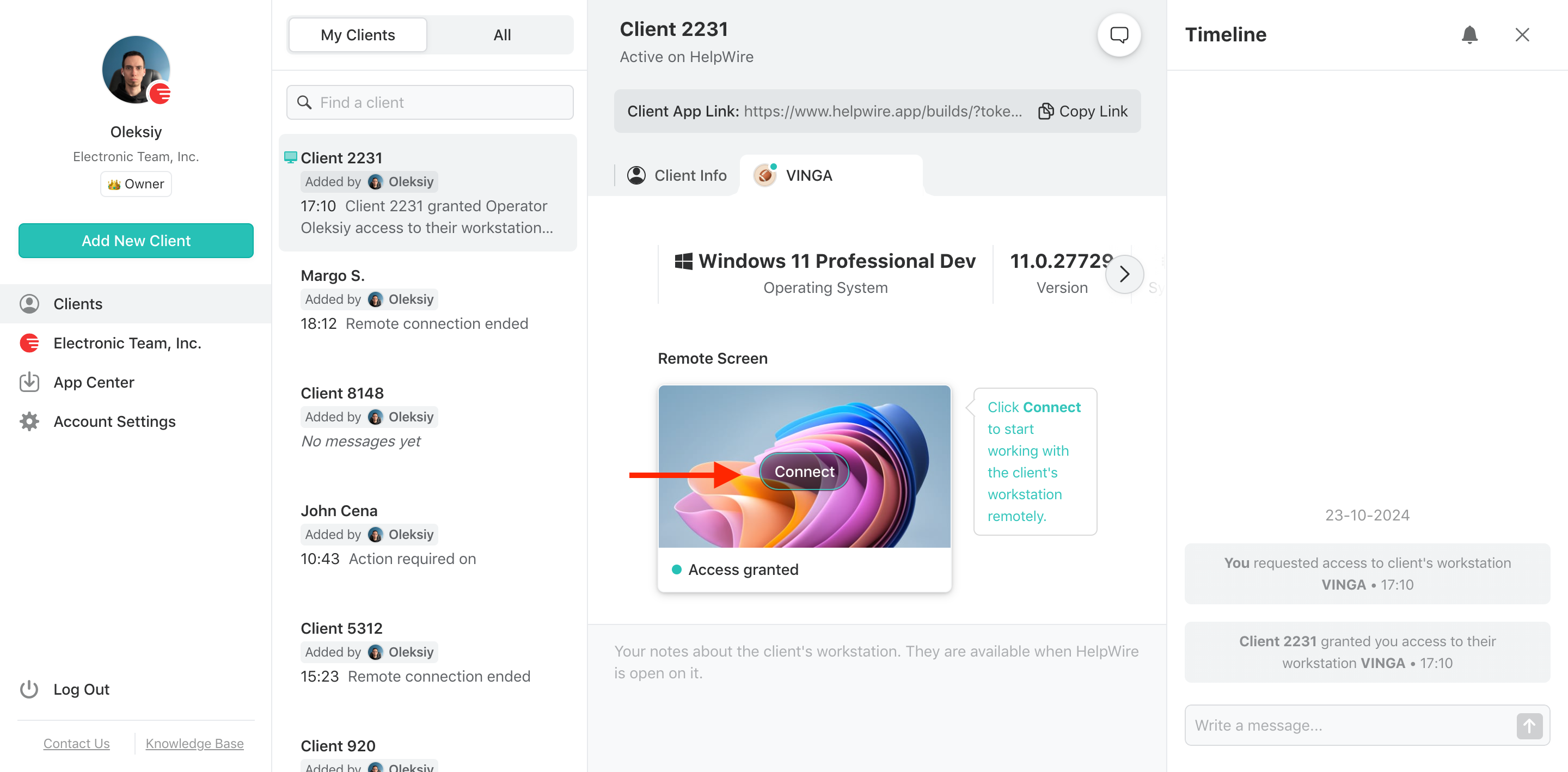
-
Beenden der Sitzung
Sie können die Remote-Sitzung beenden, indem Sie HelpWire schließen oder die rote Schaltfläche in der Operator-Symbolleiste verwenden.
RustDesk: Open Source Remote Desktop Lösung für Linux Mint
Beste Nutzungsszenarien:
- • Nutzer, die ein sicheres und quelloffenes Remote-Desktop-Tool wünschen;
- • Nutzer, die einen Fernzugriff über das Internet und lokale Netze benötigen.
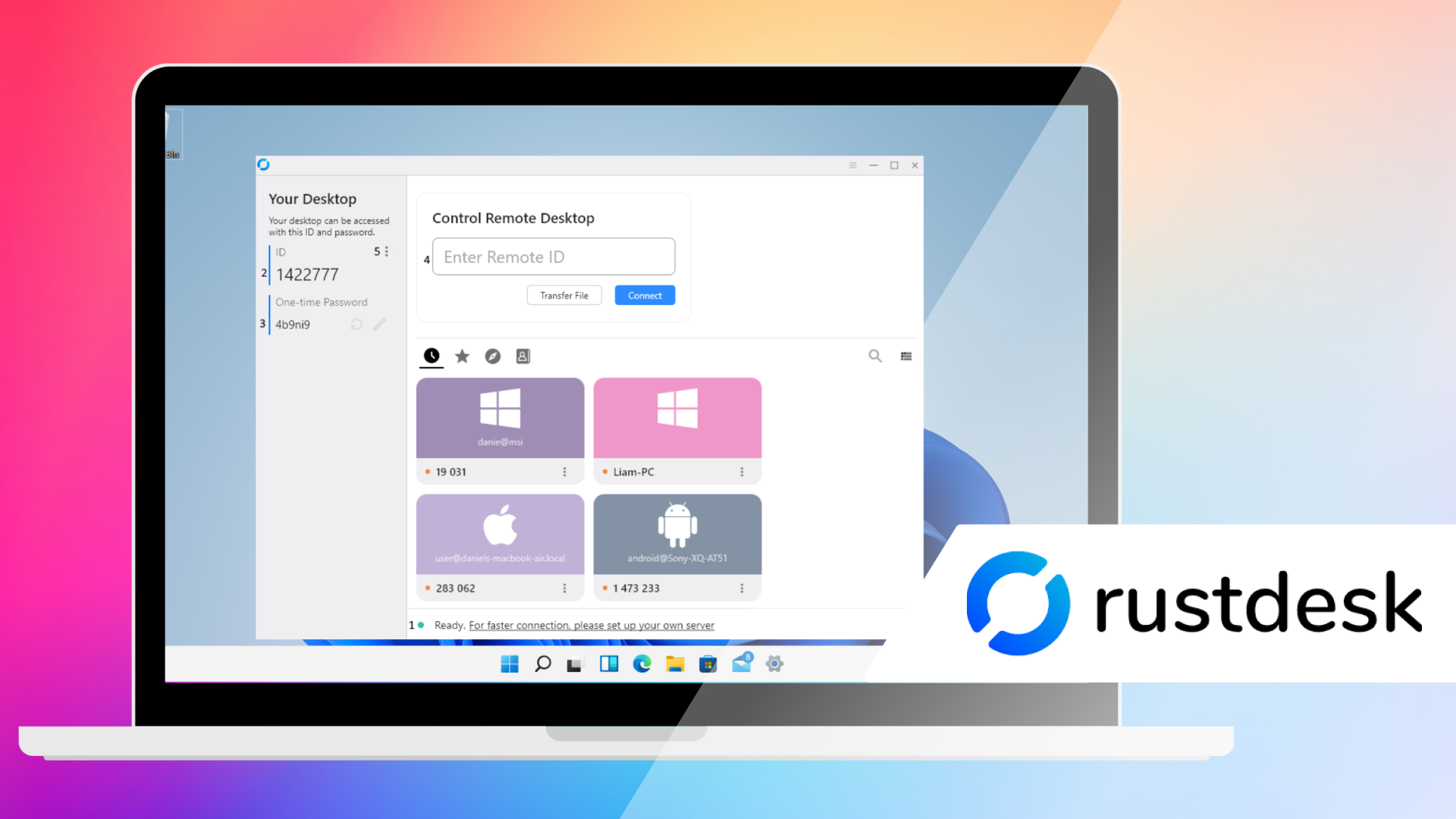
RustDesk ist eine leistungsstarke Open-Source-Alternative für den Fernzugriff zu proprietären Tools wie TeamViewer oder Splashtop. Das Tool bietet plattformübergreifende Kompatibilität für Linux, Windows, macOS und mobile Systeme. Native Verschlüsselungsfunktionen sorgen für zuverlässige und sichere Remote-Verbindungen.
Kleine Unternehmen und Einzelpersonen werden die intuitive Benutzeroberfläche und die einfache Einrichtung für den lokalen Zugriff zu schätzen wissen. RustDesk bietet zwar Sicherheit und Kontrolle über Remote-Verbindungen, aber einige der erweiterten Anpassungen und Funktionen sind kostenpflichtig. Benutzer, die umfangreiche Anpassungsoptionen benötigen, sollten alternative Lösungen in Betracht ziehen.
So verwenden Sie RustDesk
-
Laden Sie die Software von rustdesk.com herunter und installieren Sie sie.
-
Öffnen Sie RustDesk auf dem entfernten Rechner, um die ID und das Passwort einzusehen.
-
Verbinden Sie sich von einem lokalen Rechner aus, indem Sie die Remote-ID und das Passwort eingeben und auf Verbinden klicken.
-
Beenden Sie die Sitzung, indem Sie RustDesk schließen oder die Verbindung zum entfernten oder lokalen Rechner trennen.
Erweiterte Remote Desktop Clients
Die Besten Nutzungsszenarien:
- • Fortgeschrittene Benutzer, die Flexibilität und Anpassungsmöglichkeiten benötigen;
- • Systemadministratoren, die für mehrere Geräte mit unterschiedlichen Kommunikationsprotokollen zuständig sind.
Fernzugriff unter Linux Mint mit Remmina
Remmina ist eine Remote-Desktop-Lösung, die mit vielen Linux-Distributionen einschließlich Linux Mint 20 kompatibel ist. Die Software unterstützt das Windows- und Linux-Remote-Desktop-Protokoll sowie das Secure Shell (SSH)-Protokoll für einen optimierten Zugriff auf entfernte Systeme. Remmina ist ein beliebtes kostenloses und quelloffenes Remotedesktop-Tool, das 28 Sprachen unterstützt.
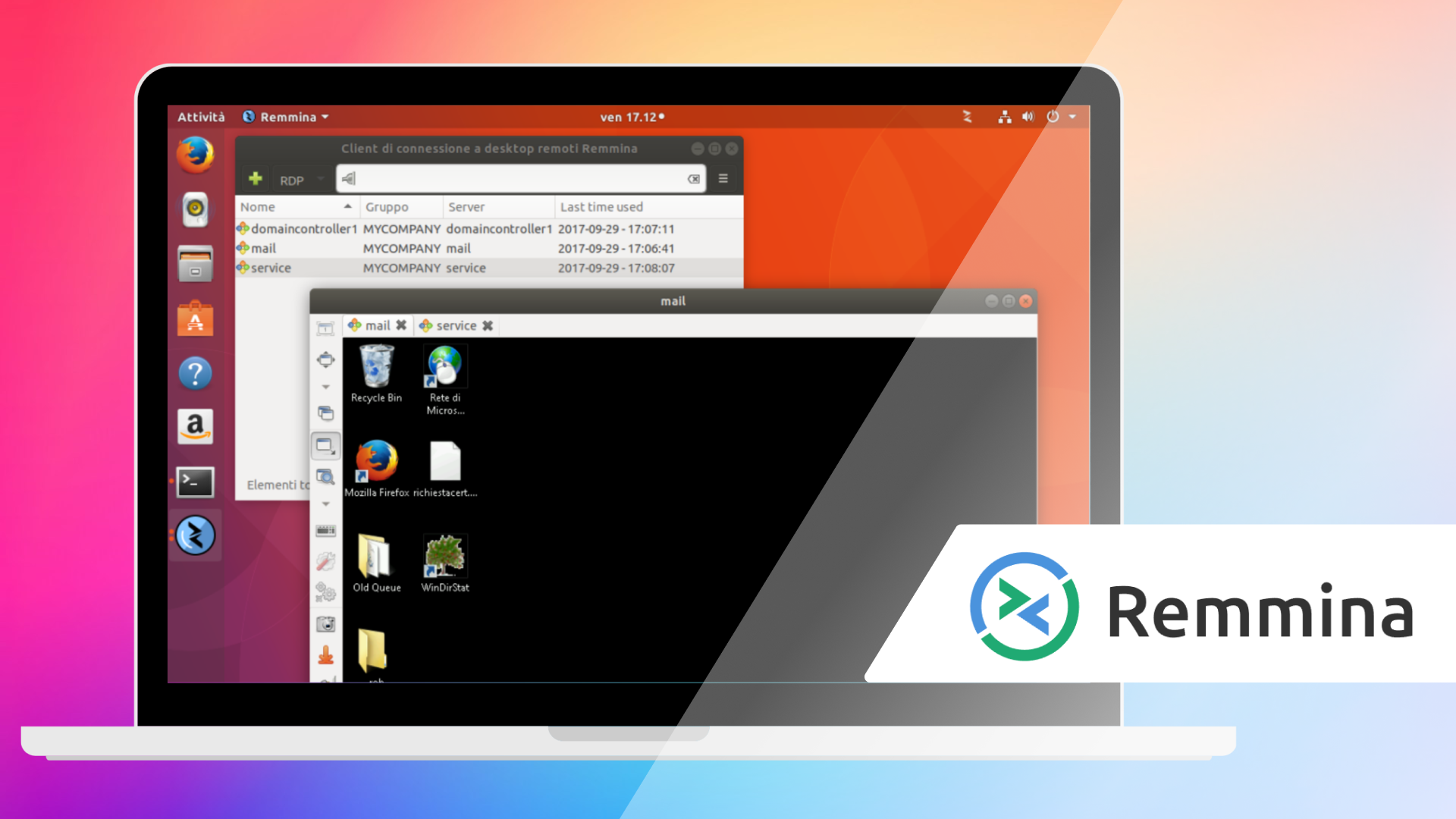
Installation von Remmina auf einem Linux Mint Rechner
- Aktualisieren und installieren Sie Remmina mit Plugins mit dem folgenden Befehl auf dem Linux Mint-System, um sicherzustellen, dass der Client und die erforderlichen Plugins installiert sind.
- •
sudo apt update && sudo apt install remmina remmina-plugin-rdp remmina-plugin-vnc remmina-plugin-ssh
Eine Verbindung herstellen
- Öffnen Sie die Anwendung Remmina.
- Klicken Sie auf +, um eine neue Verbindung zu erstellen.
- Wählen Sie das Protokoll für die Verbindung (RDP, SSH oder VNC).
- Geben Sie die IP-Adresse oder den Hostnamen des entfernten Rechners ein.
- Geben Sie die Anmeldedaten für das entfernte System ein.
Implementieren von SSH-Tunneling für sicheres VNC
- Installieren und starten Sie den SSH-Server auf dem entfernten Linux-Mint-System mit den folgenden Befehlen.
- •
sudo apt update && sudo apt install openssh-server -y - •
sudo systemctl enable --now ssh - •
sudo systemctl start ssh
- Erstellen Sie den SSH-Tunnel mit dem folgenden Befehl.
- •
ssh -L 5901:localhost:5900 user@remote-ip(user ist der Benutzername auf dem entfernten Rechner und seine IP-Adresse wird für remote-ip verwendet)
- Verbinden Sie sich mit Remmina.
- Erstellen Sie eine VNC-Verbindung in Remmina und setzen Sie den Server auf localhost:5901
NoMachine: Schnelle Linux Mint Remote Desktop Lösung
Die Besten Nutzungsszenarien:
- • Verwaltung von Medien- oder File-Sharing-Servern;
- • Nutzer, die eine schnelle Verbindung mit geringer Latenz benötigen.
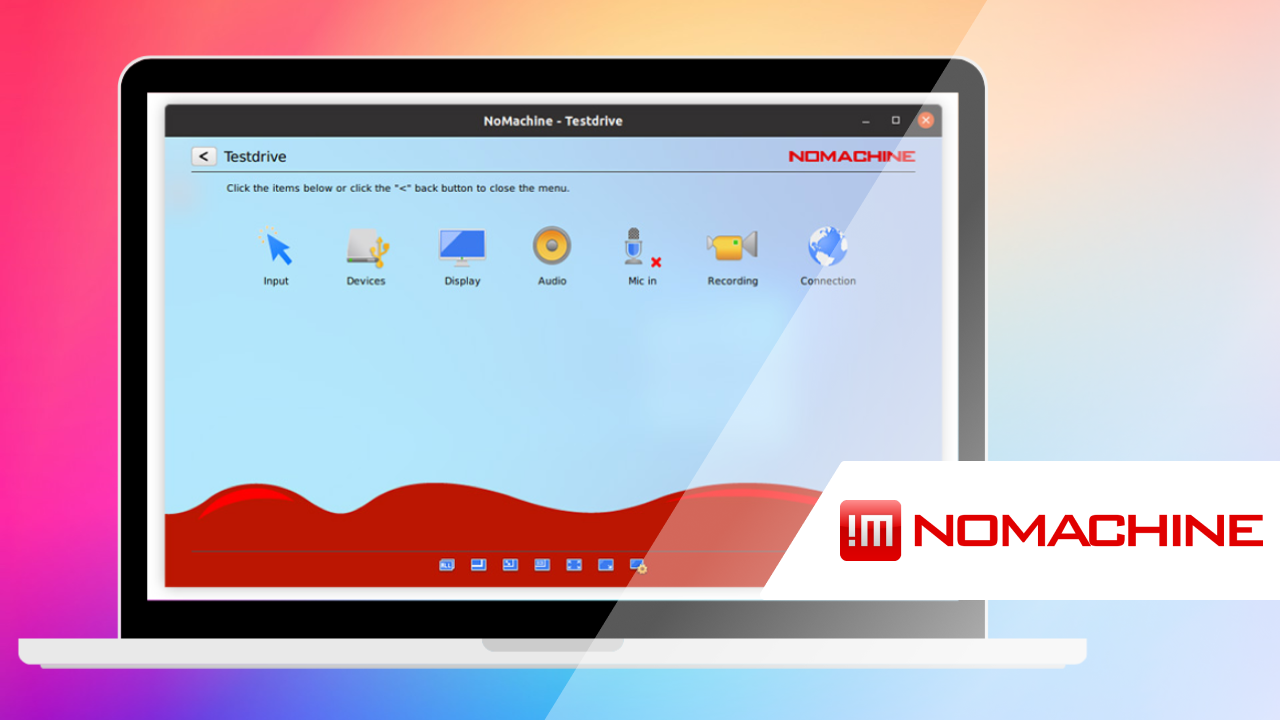
NoMachine ist ein schneller und einfach zu bedienender Open-Source-Remote-Desktop-Client für Linux. Die Software basiert auf dem NX -Protokoll und bietet Nutzern niedrige Latenzzeiten und reaktionsschnelle Konnektivität. Der Fernzugriff mit NoMachine gibt Ihnen das Gefühl, direkt auf dem Rechner zu arbeiten.
Die Unterstützung von File-Sharing und Verschlüsselung machen NoMachine zu einer ausgezeichneten Wahl für Benutzer, die auf Videos, Audios und Dokumente zugreifen und diese gemeinsam nutzen möchten.
Browser-basierte Linux Mint Remote Desktop-Lösung
Für Benutzer, die einen Fernzugriff benötigen, ohne zusätzliche Software zu installieren, bieten browserbasierte Lösungen eine bequeme und sichere Alternative.
Apache Guacamole: Ein clientloses Remote-Desktop-Tool
Beste Nutzungsszenarien:
- • Unternehmen, die eine sichere und zentralisierte Methode zur Einrichtung des Fernzugriffs benötigen;
- • Verwaltung mehrerer Systeme, wenn Benutzer möglicherweise keine Berechtigung zur Installation von Software haben.
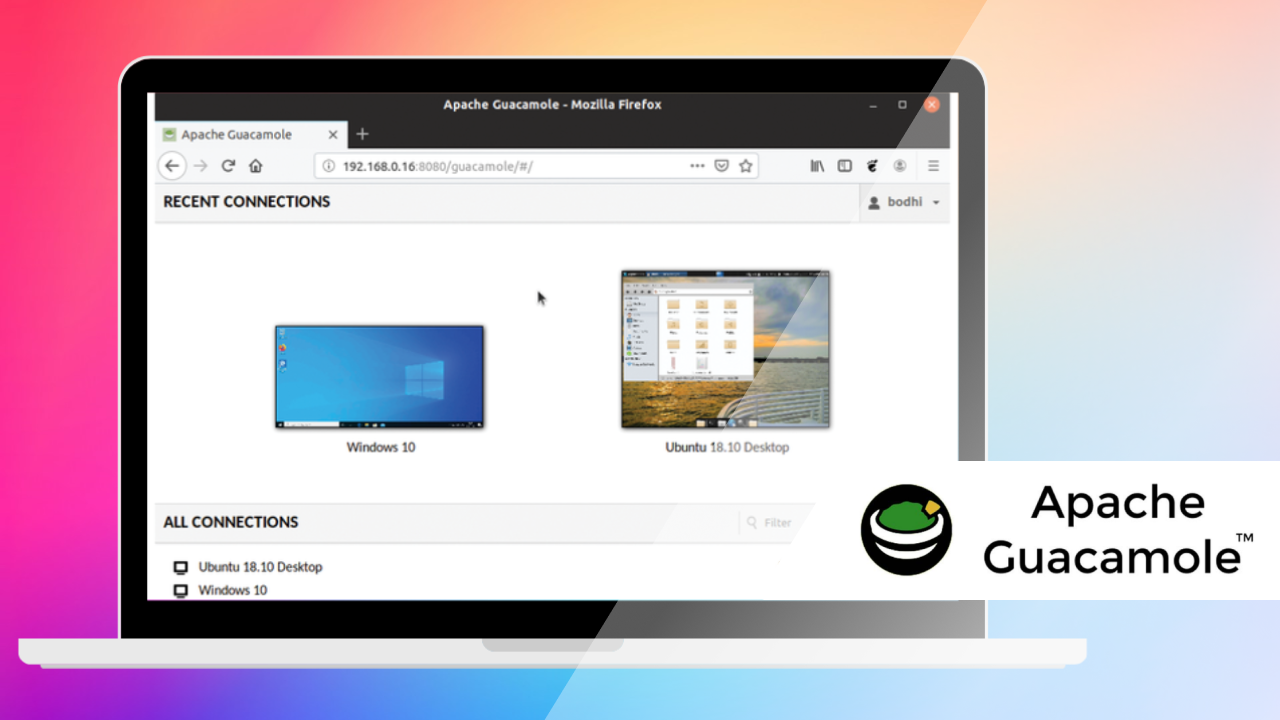
Apache Guacamole ist ein kostenloses, browserbasiertes und quelloffenes Remote-Desktop-Tool. Die Software unterstützt die Protokolle RDP, SSH und VNC und verfügt über eine benutzerfreundliche Oberfläche. Benutzer greifen direkt über ihren Webbrowser mit HTML5 auf entfernte Desktops zu. Guacamole ist eine flexible und sichere Lösung mit SSL-Verschlüsselung und Zwei-Faktor-Authentifizierung zum Schutz Ihrer Daten.
Bewährte Sicherheitspraktiken für Linux Mint Remote Access
Implementieren Sie die folgenden Best Practices, um Ihre Remote-Linux-Mint-Desktops zu schützen.
- • Legen Sie sichere Passwörter fest: Alle Passwörter sollten komplex und eindeutig sein, um Ihre Verbindungen zu schützen.
- • Implementieren von Verschlüsselungen: Verwenden Sie VPNs oder SSH-Tunneling für mehr Sicherheit.
- • Beschränken Sie den Zugriff: Konfigurieren Sie Firewalls, um den Zugriff auf vertrauenswürdige Benutzer und Geräte zu beschränken.
- • Aktualisieren Sie die Tools regelmäßig: Aktualisieren Sie Ihre Systeme regelmäßig, um neue Sicherheitslücken zu schließen.
Dieser Leitfaden enthält Informationen über effektive Linux Mint-Remote-Desktop-Lösungen. Die besprochenen Tools decken eine Reihe von Lösungen ab, mit denen Sie entfernte Linux Mint-Systeme sicher und effizient verwalten können.