Remote-Zugriff auf Kali Linux über RDP und SSH
- HelpWire
- →
- Blog
- →
- Linux-Remotedesktop
- →
- Kali-Linux-Fernzugriff
Es gibt zwei Hauptmethoden für Kali Remote-Desktop-Zugriff. Die erste ist RDP unter Verwendung von xrdp – einer frei verfügbaren RDP-Serveranwendung. Zweitens, falls Ihre Kali-Installation nur textbasiert ist und Sie keine Desktop-Umgebung einrichten möchten, kann dennoch über SSH darauf zugegriffen werden. Lesen Sie weiter, um zu erfahren, wie Sie eine Linux-Remote-Desktop-Sitzung herstellen.
Finden Sie Ihre IP heraus
Bevor Ihr Computer für eine Kali RDP– oder SSH-Sitzung verbunden werden kann, muss der Gast seine IP-Adresse kennen. Sie können Ihre Adresse herausfinden, indem Sie den Befehl ip a | grep inet verwenden und die Adresse mit dem Gültigkeitsbereich „global“ finden – in diesem Fall ist es der Adapter wlan0, der für den ersten Ethernet-Port auf einem Motherboard verantwortlich ist.
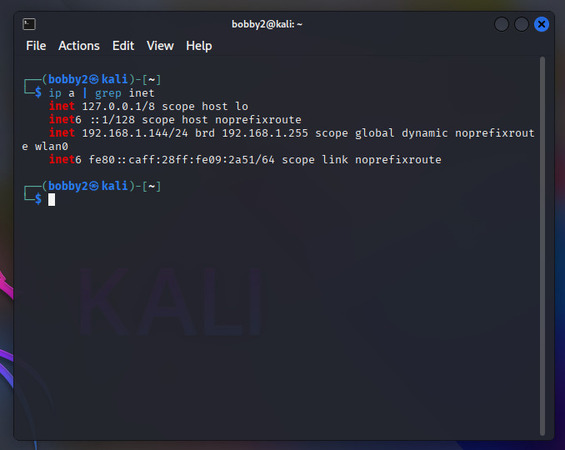
Grundlegender xrdp Kali-Start
Um einen Kali Linux RDP-Server zu starten, müssen Sie die folgenden drei Dinge tun: das System aktualisieren, alle notwendigen Pakete installieren, eine Konfigurationsdatei bearbeiten (optional), eine Firewall-Ausnahme hinzufügen (ebenfalls optional) und schließlich den Xrdp-Dienst starten.
Kali verwendet den apt-Paketmanager, daher sollten apt update und sudo apt upgrade Ihr System auf den neuesten Stand bringen:
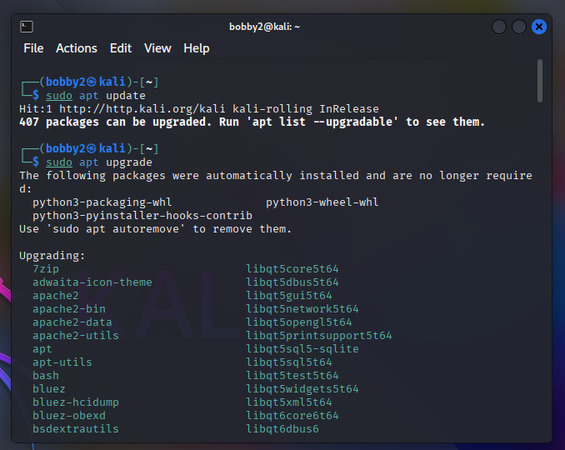
Sie benötigen die kali-desktop-xfce-, xorg– und xrdp-Pakete für den Server, aber die ersten beiden sind auf den meisten Kali-Systemen standardmäßig installiert, daher holen wir uns nur xrdp mit apt:
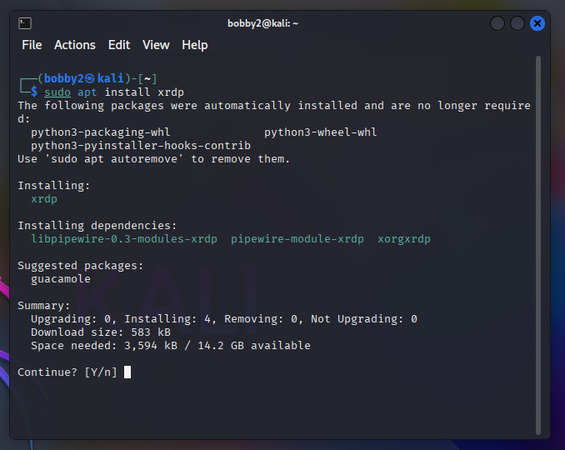
Als Nächstes gibt es zwei optionale Schritte. Zunächst können Sie die Datei /etc/xrdp/xrdp.ini bearbeiten, um den für RDP-Sitzungen verwendeten Port zu ändern. Standardmäßig ist dies 3389, aber 3389 wird auch von einigen anderen Remote-Desktop-Linux-Anwendungen, wie etwa VirtualBox, verwendet. Daher möchten Sie ihn vielleicht ändern, um Konflikte zu vermeiden. Dafür können Sie sudo nano oder einen anderen Texteditor verwenden:
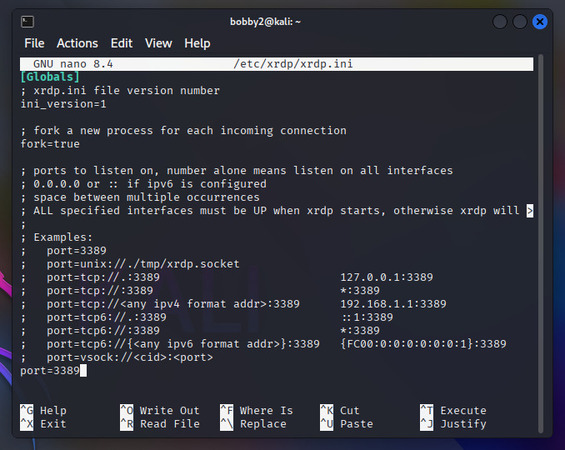
Das ufw-Paket ist auf Kali standardmäßig nicht installiert. Falls es jedoch auf Ihrem System installiert ist, müssen Sie eine Ausnahme für den Port hinzufügen — zum Beispiel sudo ufw allow 3390.
Führen Sie zum Schluss xrdp restart aus, und der Dienst läuft!
Jetzt kann auf den Computer von RDP-Clients unter Windows und Linux zugegriffen werden.
So stellen Sie eine Verbindung von Linux zu Kali RDP her
Remmina ist ein weit verbreiteter, einfach zu bedienender RDP-Client für Linux, daher können wir ihn verwenden, um eine Verbindung zu einem Kali xrdp Server herzustellen.
-
Beginnen Sie mit der Installation von Remmina mit sudo apt install remmina.
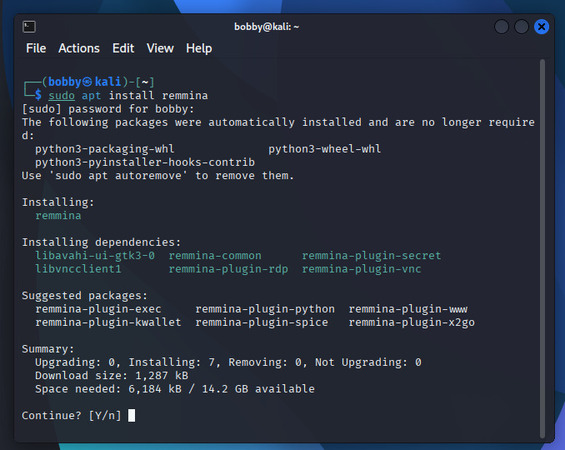
-
Öffnen Sie Remmina und geben Sie [Host-IP]:[RDP-Port] in die Adressleiste ein.
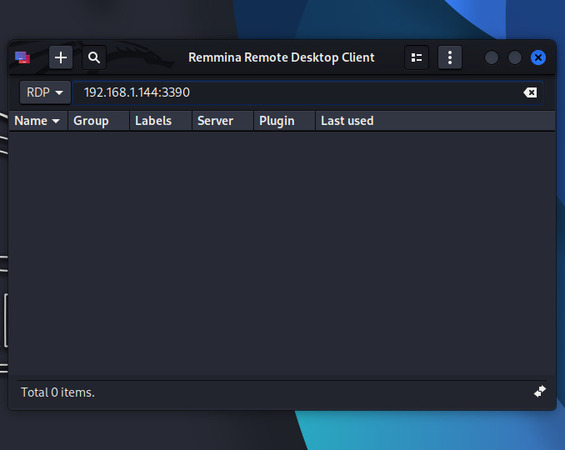
-
Geben Sie den Benutzernamen und das Passwort des entfernten Benutzers ein. Denken Sie daran, der Benutzer muss abgemeldet sein, sonst kann der Client keine Verbindung herstellen!
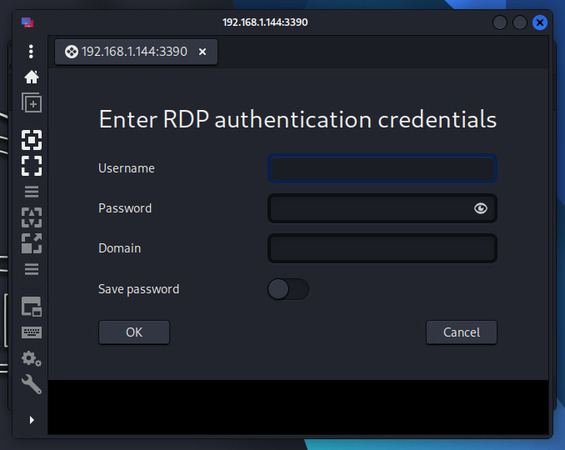
-
Sie haben jetzt eine funktionierende RDP-Sitzung.
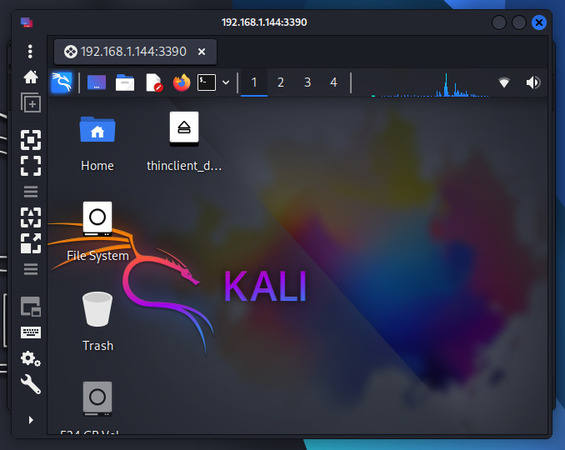
So greifen Sie von Windows aus auf einen Linux-RDP-Server zu
Wir werden die Remotedesktopverbindung verwenden – den Client, der auf den meisten Windows-Systemen standardmäßig verfügbar ist.
-
Die Remote Desktop Verbindung-App kann über die Suchleiste gefunden werden.
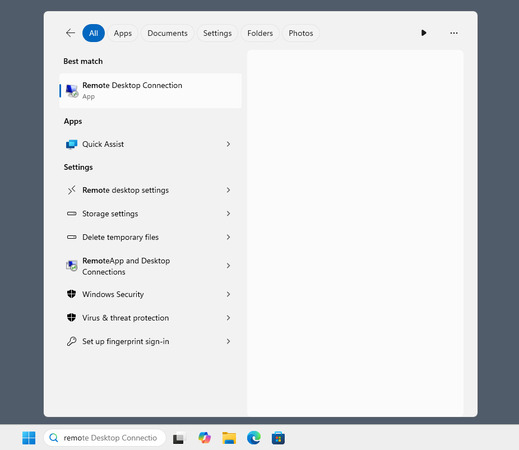
-
Geben Sie die IP-Adresse und den RDP-Port des Kali-Hosts ein.
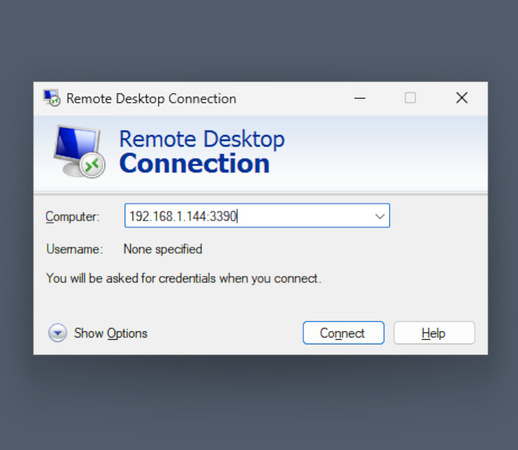
-
Zustimmen, die Verbindung trotz der Warnung herzustellen.
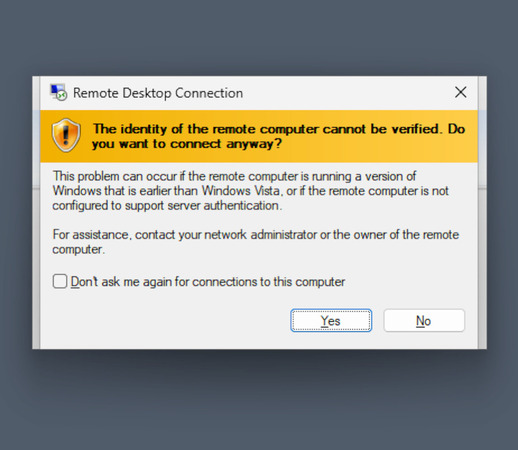
-
Der xrdp-Anmeldebildschirm wird geöffnet. Geben Sie die Benutzeranmeldedaten ein.
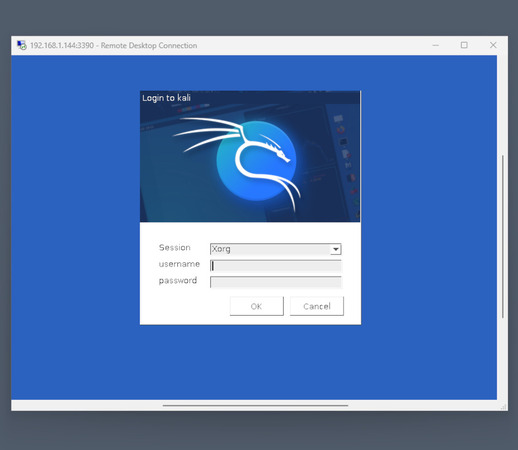
-
Die RDP-Sitzung ist online.
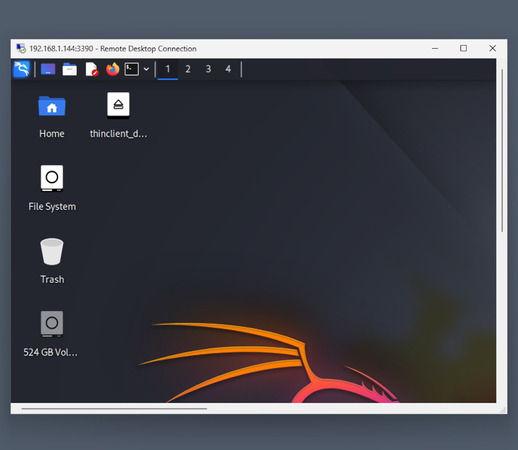
Stellen Sie eine Verbindung zu Kali über SSH her
Im Gegensatz zu Kali xrdp ist SSH eine reine Befehlszeilenlösung. Allerdings lässt sich unter Linux fast alles über die Befehlszeile erledigen. Es ist auch äußerst nützlich für den Zugriff auf Minimalinstallationen oder Geräte, die keinen Desktop benötigen, da sie keinen Bildschirm haben. SSH ist wahrscheinlich sowohl auf dem Host- als auch auf dem Gastsystem standardmäßig installiert. Sie müssen lediglich den Dienst starten und eine Verbindung herstellen.
-
Führen Sie auf dem Host ssh start aus. Sie müssen eine Autorisierung bereitstellen.
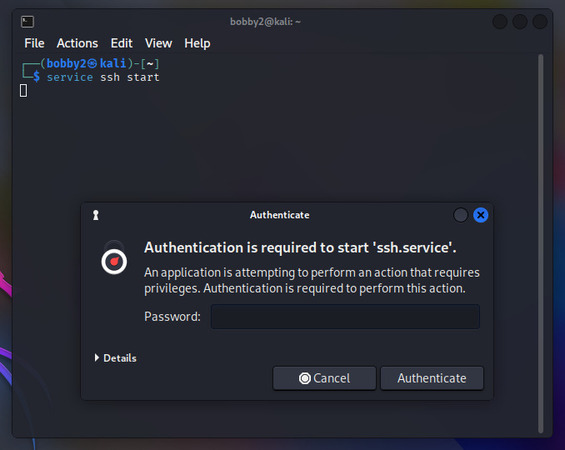
-
Führen Sie auf dem Gastbetriebssystem den Befehl ssh [Benutzername]@[IP-Adresse] aus. Geben Sie „yes“ ein, um zu bestätigen, dass Sie sich zum ersten Mal verbinden möchten.
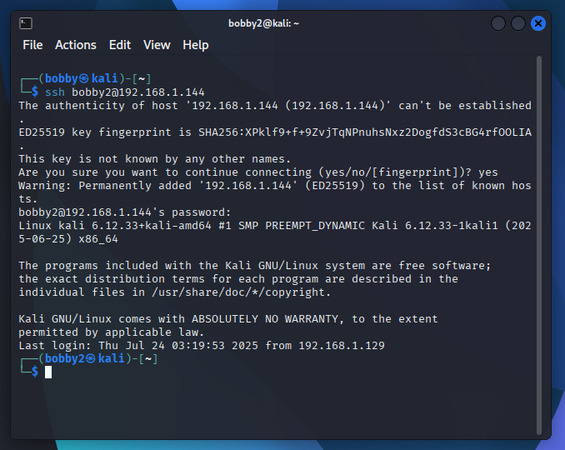
-
Sie haben jetzt eine Befehlszeile direkt zum Host geöffnet.
Im Gegensatz zu RDP müssen Sie sich auch nicht von Ihrem Konto abmelden, um eine SSH-Sitzung zu starten.
Alternativen
Remote-Zugriffswerkzeuge wie HelpWire sind eine praktikable Alternative zu XRDP und VNC. Insbesondere HelpWire bietet eine komplette Palette an Funktionen, die für den Remote-Support vorgesehen sind, was eine gängige Nutzung für RPD-Sitzungen ist. Während RDP und SSH in einer vorkonfigurierten Umgebung gut funktionieren, erfordert eine fertige Lösung weniger Aufwand und kann das beste Gesamtergebnis für die investierte Zeit liefern.