Wie man in Microsoft Teams die Fernsteuerung gibt oder anfordert
Die Fernsteuerungsfunktion in Microsoft Teams ermöglicht es entfernten Teams, über Online-Meetings, beispielsweise Audio- oder Videoanrufe, zusammenzuarbeiten.
In diesem kurzen Tutorial erfahren Sie, wie Sie die Fernsteuerung in Teams nutzen können, einschließlich der Möglichkeiten, wie Sie die Fernsteuerung Ihrer Maus und Tastatur an andere Teams-Nutzer geben oder anfordern können.
Wie man in Microsoft Teams die Kontrolle anfordert
- ❏ Bevor ein Benutzer die Kontrolle über den Bildschirm einer anderen Person übernehmen kann, muss er die Erlaubnis erhalten.
- ❏ Ein Benutzer kann jederzeit eine in der Vergangenheit gewährte Teams-Kontrollanforderung widerrufen.
- ❏ Benutzer können andere Teilnehmer nicht zwingen, ihnen die Kontrolle über ihren geteilten Bildschirm zu gewähren.
- ❏ Jeder in der Besprechung kann eine Bildschirmkontrollanforderung in Teams stellen.
- ❏ Ein Benutzer kann einem anderen Teilnehmer die Kontrolle über seinen Bildschirm gewähren, auch wenn der Teilnehmer keine Anforderung gestellt hat.
- ❏ Alle Teilnehmer in der Besprechung können sehen, wer den Bildschirm steuert.
- ❏ Wenn ein Benutzer einem anderen Teilnehmer die MS Teams-Kontrollanforderung gewährt, kann dieser nur den geteilten Bildschirm oder das Fenster steuern. Wenn Sie also beispielsweise einen Bildschirm mit einem Word-Dokument teilen, kann der Teilnehmer, der nun die Teams-Kontrollanforderung hat, nicht zu einer anderen auf Ihrem Desktop geöffneten App wechseln.
Der obige Abschnitt gibt Ihnen einen Überblick über alle Aktionen, die Sie und Ihr Team mit der Teams-Funktion zum Teilen und Anfordern der Kontrolle durchführen können.
-
Starten Sie die Microsoft Teams-Anwendung und treten Sie einem Meeting bei. Sie können sich auch anmelden, falls erforderlich.
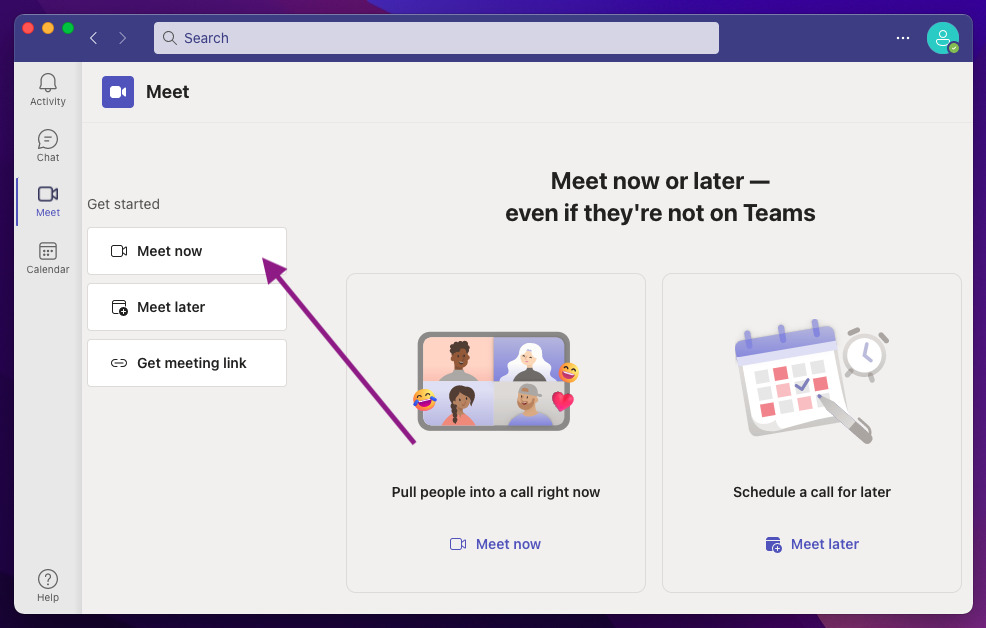
-
Warten Sie geduldig darauf, dass einer der Meeting-Teilnehmer seinen Bildschirm teilt.
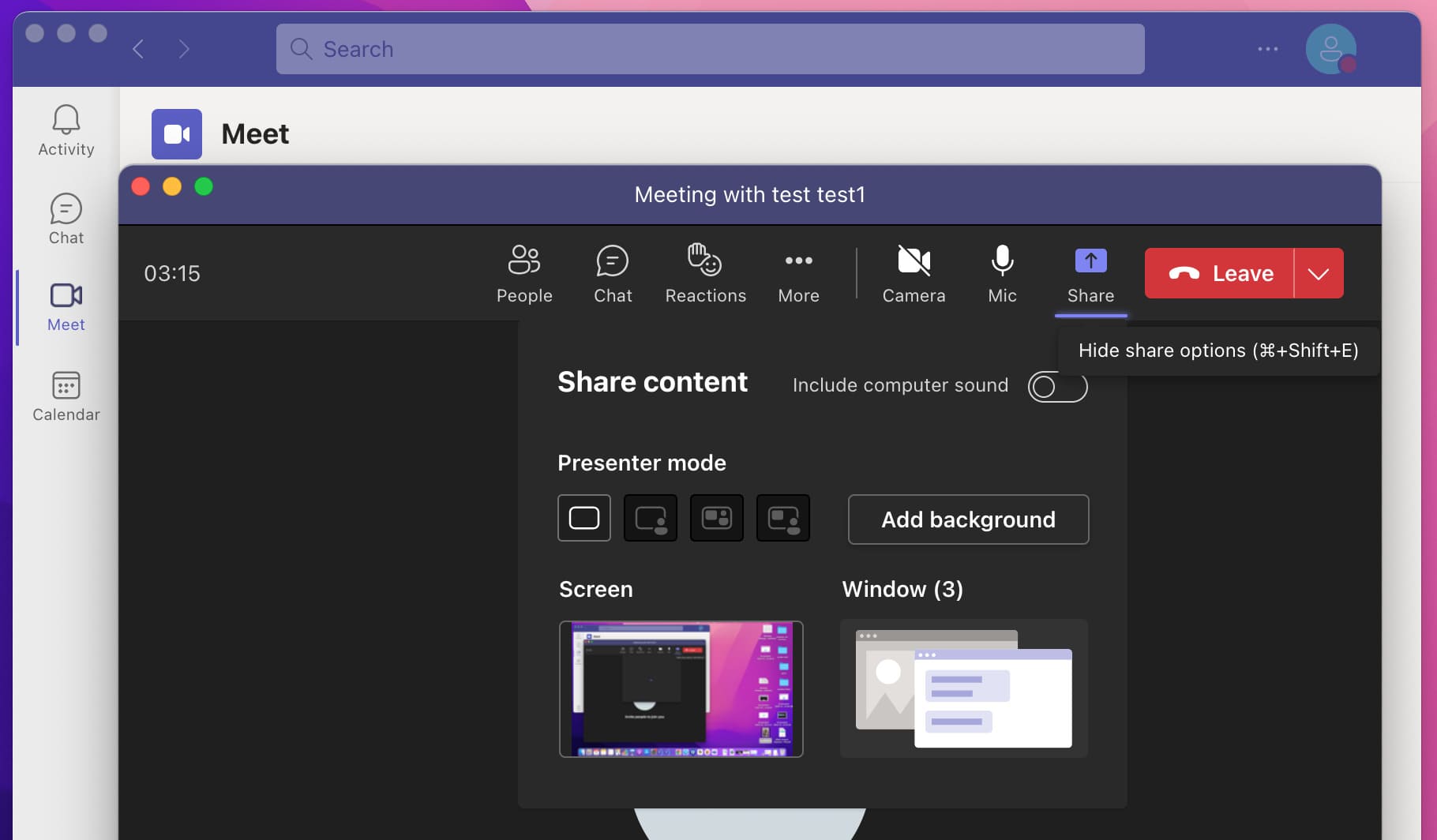
-
Wenn ein Teilnehmer seinen Bildschirm teilt, klicken Sie auf den Button “Kontrolle anfordern”, um den Teilnehmer um die Kontrolle über seinen Bildschirm zu bitten.
-
Wählen Sie im Popup-Prompt die Option “Anfordern”, um die Aktion abzuschließen.
-
Wenn Sie mit der virtuellen Systemverbindung fertig sind, klicken Sie auf den Button “Kontrolle beenden”, um die Bildschirmkontrolle des Präsentators von Ihrer Seite zu widerrufen.
Wie man in Microsoft Teams die Kontrolle gibt
In diesem Abschnitt besprechen wir, wie man in Teams die Kontrolle gibt und welche Funktionen in Teams Sie aktivieren müssen, um die Fernsteuerung zu ermöglichen.
Wenn Sie in Teams die Kontrolle geben, kann ein anderer Teilnehmer virtuell mit Ihrem PC interagieren. Beispielsweise können Teilnehmer tippen, bearbeiten, den geteilten Bildschirm mit ihrer Maus navigieren und andere Änderungen vornehmen.
Hier ist eine kurze Anleitung, wie man jemandem in Microsoft Teams die Kontrolle gibt.
-
Bevor Sie Ihre Bildschirmkontrolle in Microsoft Teams teilen können, müssen Sie zunächst Ihren Bildschirm teilen.
-
Nachdem Sie Ihren Bildschirm geteilt haben, finden Sie das Menü zur Inhaltsfreigabe am oberen Bildschirmrand.
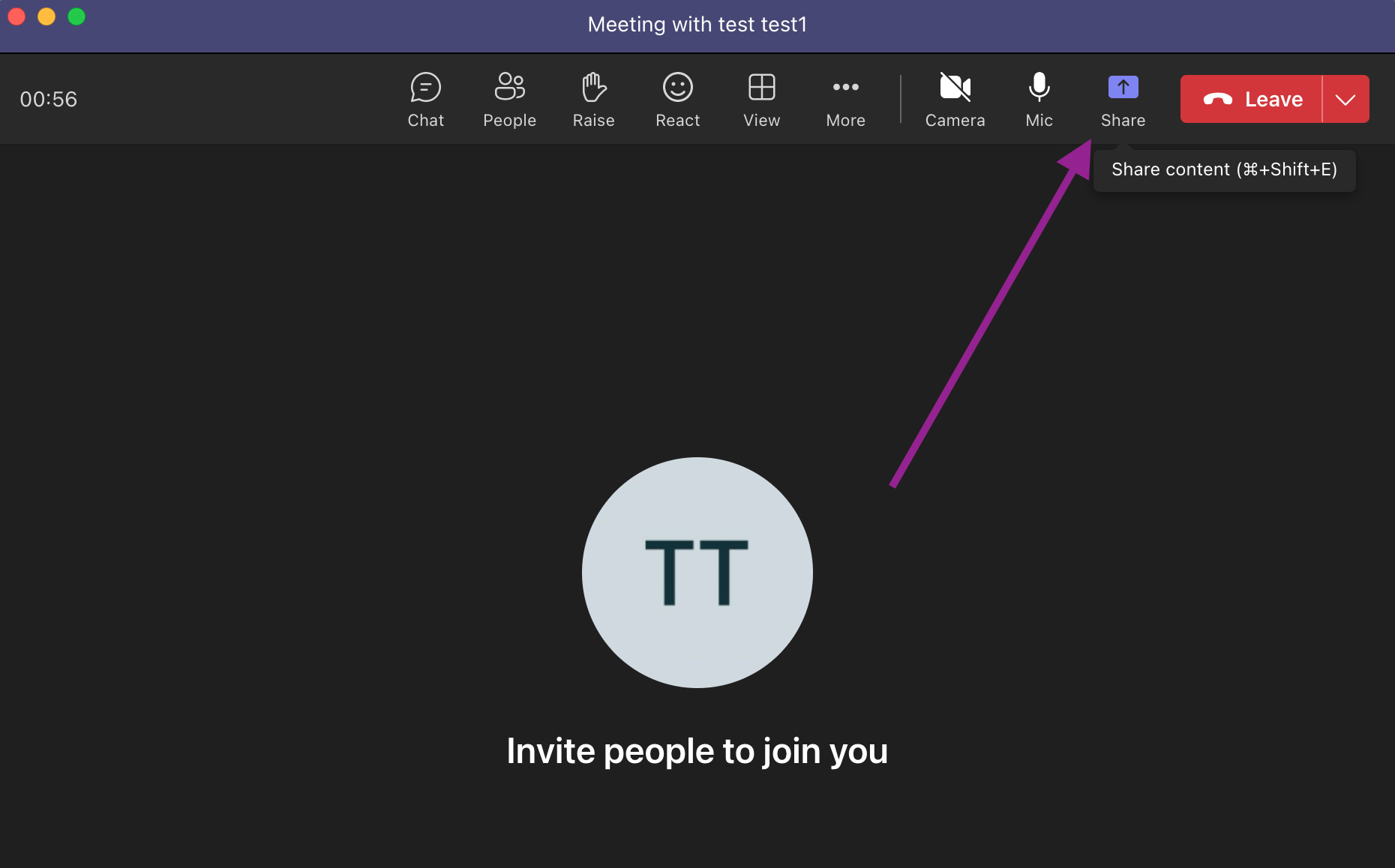
-
Klicken Sie auf das Menü, um die Option “Kontrolle geben” in Microsoft Teams aufzurufen.
-
Klicken Sie auf “Kontrolle geben” und wählen Sie dann aus, wem Sie die Kontrolle geben möchten.
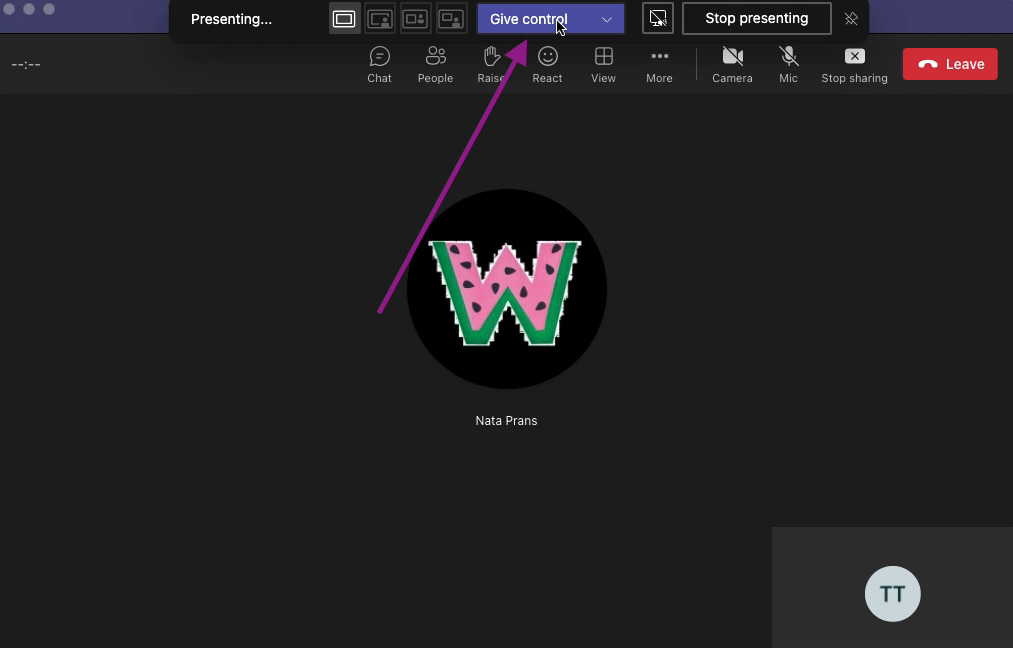
-
Wählen Sie “Kontrolle zurücknehmen” aus derselben Inhaltsfreigabe-Menüleiste, um die Kontrolle über Ihren geteilten Bildschirm wiederzugewinnen.
Fernsteuerung funktioniert nicht in Teams: Wie löst man das?
Manchmal können Sie Kontrollprobleme erleben, wenn Sie die Fernsteuerungsfunktion von MS Teams verwenden. In diesem Abschnitt heben wir die drei Hauptgründe hervor, warum die Fernsteuerungsfunktion in Teams nicht funktioniert, und beschreiben verschiedene Wege, wie Sie das Problem lösen können.
Möglicher Grund 1: Fernsteuerung ist auf macOS standardmäßig nicht erlaubt.
Bevor Sie die Freigabefunktion auf Ihrem Mac verwenden, müssen Sie Teams die Erlaubnis erteilen, Ihren Bildschirm aufzuzeichnen. Nachdem Sie Teams die Erlaubnis erteilt haben, Ihren Bildschirm zu teilen, folgen Sie den unten aufgeführten Schritten:
- ❏ Gehen Sie zum Apple-Menü > Klicken Sie auf Systemeinstellungen > Wählen Sie Sicherheit & Datenschutz. Unter Bildschirmaufnahme wählen Sie Microsoft Teams. Wiederholen Sie die gleichen Schritte, um Ihren Bildschirm ferngesteuert zu teilen.
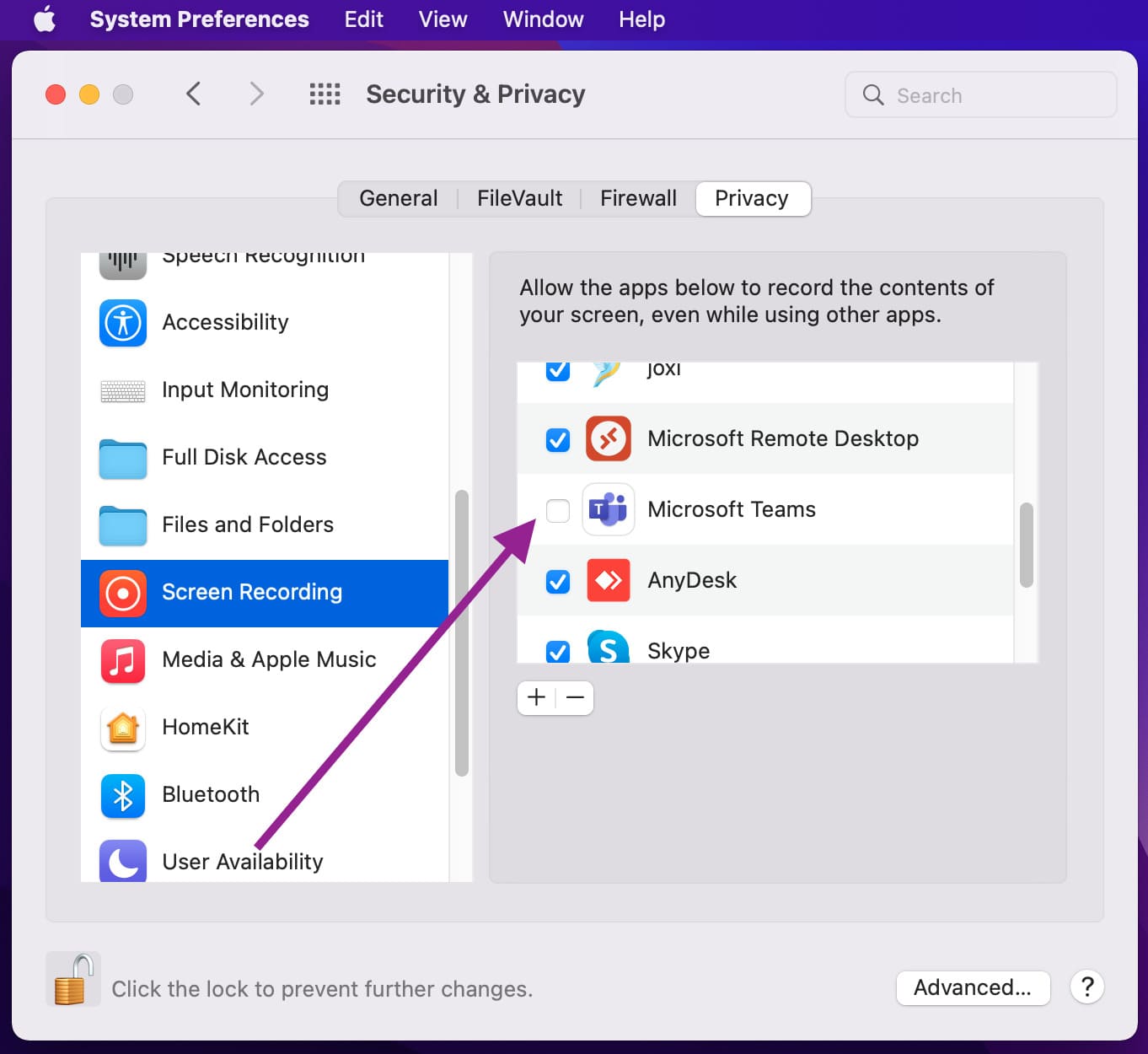
Möglicher Grund 2: Teams-Kontrollanforderung funktioniert nicht, wenn Sie versuchen, einem Gastbenutzer die Erlaubnis zu erteilen.
Manchmal können Sie keine Kontrolle anfordern oder gewähren von Gastbenutzern, die über eine Webanwendung beitreten. Dieses Problem kann aufgrund einer technischen Einschränkung sein, da die Teams-Anforderungsfunktion nicht funktioniert, wenn eine der Parteien Teams in einem Browser ausführt. Um dieses Problem zu lösen, müssen beide Parteien den Microsoft Teams Desktop-Client verwenden.Möglicher Grund 3: Die Funktion “Kontrolle geben” in Microsoft Teams funktioniert nicht, weil die GPU- oder Hardwarebeschleunigung deaktiviert ist.
Ein weiterer Grund, warum Sie Schwierigkeiten mit der Funktion “Kontrolle geben” in Teams haben könnten, ist:- ❏ Ihr Gerät hat keine Grafikverarbeitungseinheit (GPU) installiert.
- ❏ Die Hardwarebeschleunigung Ihrer Geräte-GPU ist nicht aktiviert.
- ❏ Geben Sie folgendes in Ihren Browser ein: edge://gpu/ in Microsoft Edge oder chrome://gpu/ in Google Chrome.
- ❏ Wenn Sie “Nur Software” oder “Hardwarebeschleunigung nicht verfügbar” sehen, unterstützt Ihr Gerät keine Hardwarebeschleunigung.
Häufig gestellte Fragen
Browser, die die Microsoft Teams-Anwendung unterstützen, sind Internet Explorer 11, Microsoft Edge, Mozilla Firefox und die neueste Version von Chrome. Leider wird Microsoft Teams von Safari nicht unterstützt.
Unabhängig von der Kontrolleinstellung, die der Freigebende in seinen Meeting-Richtlinien festlegt, können Organisationen Microsoft Teams nutzen, um Gastbenutzern die Kontrolle zu geben. Dieser Parameter bestimmt, ob ein externer Benutzer die Kontrolle anfordern oder über den Bildschirm des Freigebenden erhalten kann.