Microsoft Teams funktioniert nicht auf dem iPhone? Finden Sie die bewährte Lösung
Microsoft Teams ist ein sehr beliebtes Tool, das die Verbindung und Zusammenarbeit erleichtert, die von der Remote-Belegschaft benötigt werden. Benutzer mit iPhones können jedoch auf Probleme stoßen, die die Nutzung der App behindern.
Dieser Artikel befasst sich mit häufigen Problemen, bei denen Microsoft Teams auf iPhones nicht funktioniert, und bietet einfache Lösungen, um sie zu umgehen. Wir werden uns Probleme mit Audio, Benachrichtigungen und der allgemeinen Nutzung der App ansehen, die iPhone-Nutzer daran hindern, das beste Erlebnis mit Microsoft Teams zu haben.
Behebung von Teams-Benachrichtigungen, die auf dem iPhone nicht funktionieren
Eines der Probleme, die Benutzer haben können, ist, dass Teams-Benachrichtigungen auf einem iPhone nicht funktionieren. Dies kann sehr problematisch sein, da Sie möglicherweise einige wichtige Informationen verpassen, die von Ihren Kollegen gesendet wurden. Wir werden uns Möglichkeiten ansehen, dieses Problem zu beheben und die Benachrichtigungen wieder reibungslos zum Laufen zu bringen.
Lösung 1: Melden Sie sich bei Teams auf anderen Geräten ab
Microsoft wird mobile Benachrichtigungen manchmal pausieren, wenn Sie Teams auf einem Computer verwenden, um den Akku Ihres iPhones zu schonen und Ablenkungen zu minimieren. Sie können steuern, wie Benachrichtigungen zugestellt werden, wenn Sie über Ihren Computer mit Teams verbunden sind, indem Sie die Einstellungen in der App ändern.
-
Öffnen Sie Teams und gehen Sie zu Ihrem Profilbild oben links auf dem Bildschirm.
-
Tippen Sie auf Benachrichtigungen.

-
Unter Benachrichtigungen blockieren wählen Sie die Art und Weise aus, wie Sie Benachrichtigungen erhalten möchten. Sie können wählen, ob Sie Benachrichtigungen blockieren möchten, wenn Teams auf Ihrem Computer aktiv ist, oder Benachrichtigungen blockieren, wenn Sie sich in einem Meeting befinden.
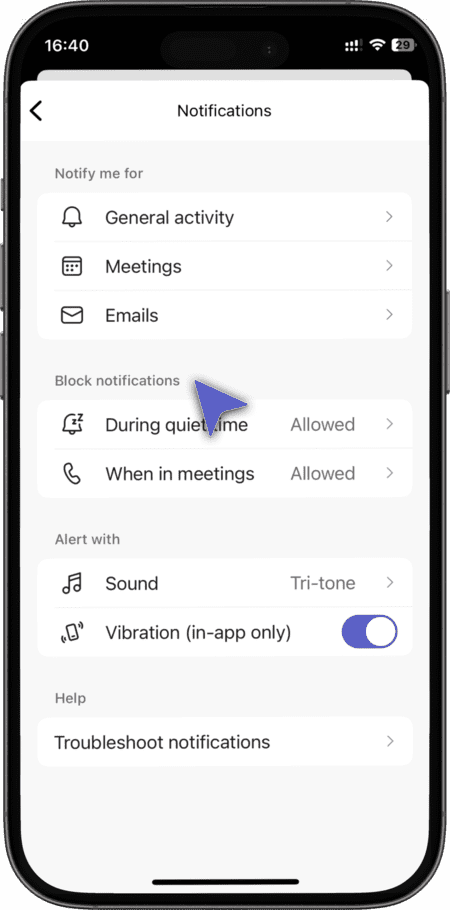
Lösung 2: Benachrichtigungen wieder aktivieren
Möglicherweise haben Sie absichtlich oder versehentlich Benachrichtigungen deaktiviert, als Sie Microsoft Teams auf Ihrem iPhone installiert haben. Das Problem, dass Microsoft Teams-Benachrichtigungen auf dem iPhone nicht funktionieren, lässt sich möglicherweise beheben, indem Sie die Benachrichtigungen mit dem folgenden Verfahren einfach aktivieren.
-
Wählen Sie Benachrichtigungen auf Ihrem iPhone.
-
Schalten Sie den Schalter um, um Benachrichtigungen zuzulassen.
Lösung 3: Aktivitätsbenachrichtigungen überprüfen
Microsoft Teams ermöglicht es Ihnen, Benachrichtigungen so zu konfigurieren, dass sie Ihren Vorlieben entsprechen. Wenn die Benachrichtigungstöne von Teams auf dem iPhone nicht funktionieren, müssen Sie möglicherweise Ihre Benachrichtigungskonfiguration anpassen, um Benachrichtigungen für bestimmte Aktivitäten zu erzeugen. Verwenden Sie die folgenden Schritte, um Ihre Benachrichtigungseinstellungen zu aktualisieren.
-
Starten Sie Teams und tippen Sie auf das Menüsymbol.
-
Benachrichtigungen auswählen.
-
Navigieren Sie zum Abschnitt “Benachrichtigung für” und aktivieren Sie alle spezifischen Teams-Aktivitäten, für die Sie Benachrichtigungen erhalten möchten.
Lösung 4: Tägliche Ruhezeiten und Ruhetage deaktivieren
Teams ermöglicht es Benutzern, bestimmte Tage oder Stunden innerhalb des Tages als “stille Zeit” festzulegen, in der keine Benachrichtigungen zugestellt werden. Möglicherweise fehlen Ihnen Benachrichtigungen aufgrund der Art und Weise, wie diese Funktion auf Ihrem iPhone konfiguriert ist. Sie müssen diese Einstellungen überprüfen und gegebenenfalls ändern, um sicherzustellen, dass die Benachrichtigungen dann fließen, wenn Sie es möchten. Verwenden Sie die folgenden Schritte, um Ihre Ruhe-Einstellungen in Teams zu überprüfen und zu aktualisieren.
-
Starten Sie Teams und tippen Sie auf das Menüsymbol in der oberen linken Ecke.
-
Tippen Sie auf Benachrichtigungen. Wenn der Text „Ruhezeiten geplant“ angezeigt wird, bedeutet dies, dass Sie sich dafür entschieden haben, Benachrichtigungen zu bestimmten Zeiten zu stoppen.
-
Wählen Sie Ruhezeiten und schalten Sie sie entweder aus oder wählen Sie die Stunden, in denen Sie Benachrichtigungen aussetzen möchten.

-
Tippen Sie auf Ruhige Tage und deaktivieren Sie diese oder überprüfen Sie den Ruhezeit-Plan.
-
Aktualisieren Sie den Zeitplan für ruhige Tage bei Bedarf.
Lösung 5: Kanalbenachrichtigungen anpassen
Microsoft Teams benachrichtigt Sie standardmäßig nur über Antworten auf Nachrichten, die Sie in allen Kanälen/Gruppen senden. Sie müssen die Teams-Einstellungen ändern, um über alle Nachrichten im Kanal benachrichtigt zu werden. Verwenden Sie die folgenden Schritte, um Kanalbenachrichtigungen zu aktualisieren.
-
Starten Sie Teams und navigieren Sie zum Abschnitt „Teams“.
-
Wählen Sie den Kanal aus, bei dem Sie die Benachrichtigungseinstellungen ändern möchten.
-
Tippen Sie auf das durchgestrichene Glockensymbol in der oberen rechten Ecke.
-
Wählen Sie die Option Alle neuen Nachrichten in diesem Kanal aus. Das Kreuz wird aus dem Glockensymbol verschwinden und Sie werden jetzt alle Nachrichten in diesem Kanal erhalten.
So beheben Sie Anmeldefehler bei Microsoft Teams auf dem iPhone
Anmeldefehler sind ein häufiges Problem, mit dem Benutzer konfrontiert werden, wenn Teams auf iPhones nicht funktioniert. Dieses Problem kann durch mehrere Faktoren verursacht werden, darunter die Eingabe falscher Anmeldedaten, Probleme bei der Verifizierung mit der Teams-Onlineanwendung oder Konflikte mit in Ihrem Apple-Schlüsselbund gespeicherten Anmeldedaten oder von früheren Anmeldeversuchen.
Lösung 1: Überprüfen Sie Ihre Anmeldedaten
Vergewissern Sie sich, dass Sie die richtigen Anmeldeinformationen verwenden. Überprüfen Sie Ihr E-Mail-Konto und Passwort, um sicherzustellen, dass es keine Tippfehler gibt. Ein falscher Charakter hindert Sie daran, auf Teams zuzugreifen. Sie können die Passwort-Wiederherstellungsoptionen der App verwenden, wenn Sie sich nicht an Ihr Passwort erinnern können.
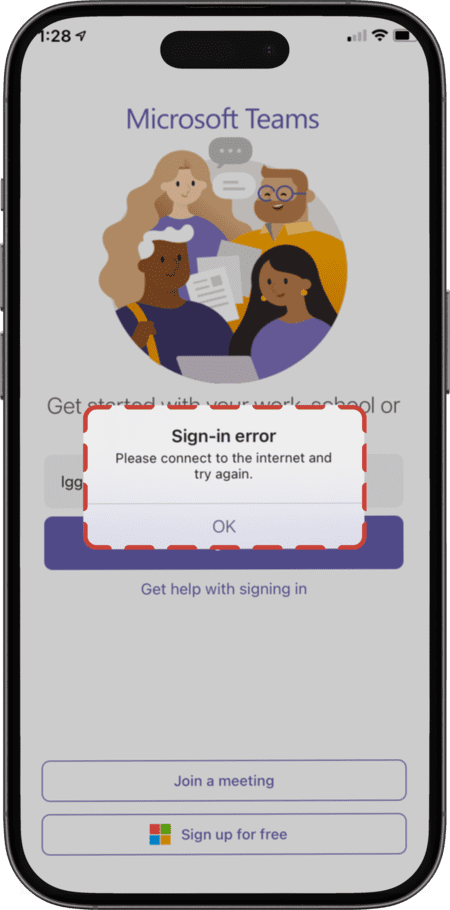
Lösung 2: Cache leeren
Der Grund dafür, dass die Teams-App auf Ihrem iPhone nicht funktioniert, könnten veraltete Daten im Cache sein. Verwenden Sie die folgenden Schritte, um die App zu entladen und ihren Cache zu leeren.
-
Öffnen Sie die Einstellungen. Gehen Sie zu Allgemein und dann zu iPhone-Speicher.

-
Wählen Sie die Teams-App aus und tippen Sie auf App entladen.

-
Wählen Sie Offload-App aus dem Popup-Menü aus, um Ihre Auswahl zu bestätigen.

-
Starten Sie die Teams-App neu.
Lösung 3: Entfernen Sie die Teams-Anmeldedaten aus Ihrem Schlüsselbund
Im Schlüsselbund gespeicherte Anmeldeinformationen können Ihre Fähigkeit beeinträchtigen, Microsoft Teams auf Ihrem iPhone auszuführen. Die folgenden Schritte können helfen, dieses Problem zu lösen.
-
Öffnen Sie die Einstellungen auf Ihrem iPhone.
-
Scrollen Sie nach unten und wählen Sie Passwort oder Passwörter & Konten je nach Ihrer iOS-Version.
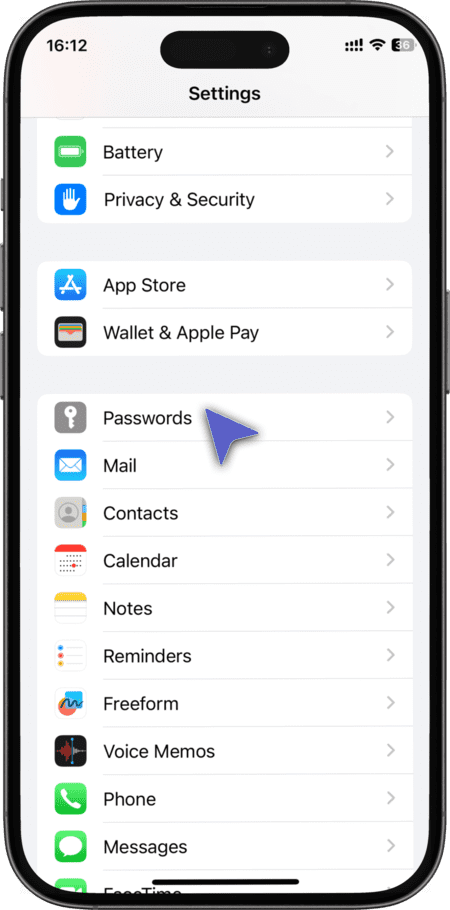
-
Suchen Sie nach gespeicherten Anmeldeinformationen für Microsoft Teams oder Ihr Microsoft-Konto.
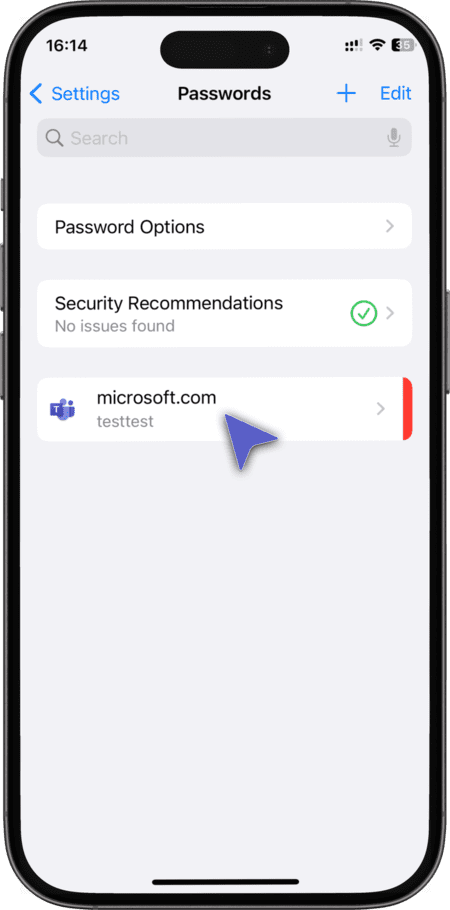
-
Löschen Sie die gespeicherten Anmeldeinformationen.
-
Öffnen Sie die Microsoft Teams-App.

-
Geben Sie die Anmeldedaten ein, wenn die App dazu auffordert.
-
Stellen Sie sicher, dass Sie die korrekten Anmeldedaten eingeben.
Wie man behebt, dass der Microsoft Teams-Ton auf dem iPhone nicht funktioniert
Überprüfen Sie die Audioeinstellungen von Teams – Falsche Audioeinstellungen in der Teams-App können dazu führen, dass während einer Besprechung kein Ton zu hören ist. Führen Sie diese Überprüfung durch, um Ihre Audioeinstellungen zu überprüfen.
-
Öffnen Sie die Einstellungen auf Ihrem iPhone.
-
Scrollen Sie nach unten und wählen Sie Microsoft Teams aus.

-
Stellen Sie sicher, dass das Mikrofon aktiviert ist.

Allgemeine Fehlerbehebung für Microsoft Teams auf dem iPhone
Im Folgenden finden Sie einige Lösungen für allgemeine Probleme, die dazu führen können, dass Microsoft Teams auf Ihrem iPhone nicht ordnungsgemäß funktioniert.
Überprüfen Sie, ob Ihr iOS auf dem neuesten Stand ist
Microsoft Teams unterstützt nur die beiden neuesten Hauptversionen von iOS. Sobald eine neue iOS-Version veröffentlicht wird, aktualisiert sich die Anforderung entsprechend.
Ab März 2025 ist Microsoft Teams beispielsweise mit iOS 18 und iOS 17 kompatibel. Falls Sie eine ältere Version (z. B. iOS 16 oder älter) verwenden, kann es zu Problemen kommen. In diesem Fall wird empfohlen, Ihr iPhone zu aktualisieren.
So überprüfen und aktualisieren Sie Ihre iOS-Version:
- Überprüfen Sie Ihre iOS-Version:
- ⚬ Öffnen Sie die Einstellungen-App.
- ⚬ Tippen Sie auf Allgemein.
- ⚬ Wählen Sie Info.
- ⚬ Ihre aktuelle iOS-Version wird neben Softwareversion angezeigt.
- Aktualisieren Sie Ihre iOS-Version:
- ⚬ Gehen Sie in der Einstellungen-App zurück zu Allgemein.
- ⚬ Tippen Sie auf Softwareupdate.
- ⚬ Falls ein Update verfügbar ist, tippen Sie auf Laden und installieren.
Ein aktualisiertes iPhone verbessert nicht nur die Leistung und Sicherheit, sondern sorgt auch für eine bessere Kompatibilität mit Microsoft Teams.
Stellen Sie eine stabile Internetverbindung sicher
Eine schwache oder instabile Internetverbindung kann zu Problemen mit Microsoft Teams führen, wie unterbrochene Anrufe, verzögerte Nachrichten oder ruckelige Videoübertragungen. Um die Verbindung zu verbessern:
• Überprüfen Sie Ihr WLAN- oder Mobilfunksignal – Stellen Sie sicher, dass das Signal stark ist, oder wechseln Sie zwischen WLAN und mobilen Daten.
• Router neu starten – Trennen Sie den Router für 30 Sekunden vom Strom und schließen Sie ihn dann wieder an.
• Geschwindigkeitstest durchführen – Nutzen Sie Online-Tools, um zu überprüfen, ob Ihre Internetgeschwindigkeit den Anforderungen von Teams entspricht (mindestens 1,5 Mbps für Anrufe).
• Hintergrund-Apps schließen – Andere Apps, die im Hintergrund Bandbreite verbrauchen, können die Leistung von Teams verlangsamen.
Eine stabile Internetverbindung ist entscheidend für eine reibungslose Nutzung von Microsoft Teams.
Überprüfen Sie VPN- und Firewall-Einstellungen
Die Nutzung eines VPNs oder strikte Firewall-Einstellungen können Microsoft Teams blockieren oder verlangsamen und zu Verbindungsproblemen, fehlgeschlagenen Anmeldungen oder schlechter Anrufqualität führen.
So können Sie das Problem beheben:
• VPN vorübergehend deaktivieren – Manche VPNs können Teams verlangsamen oder blockieren. Deaktivieren Sie das VPN und prüfen Sie, ob das Problem dadurch behoben wird.
• Firewall-Einstellungen anpassen – Stellen Sie sicher, dass Ihre Firewall den Datenverkehr für Microsoft Teams nicht blockiert.
• Ein vertrauenswürdiges Netzwerk nutzen – Manche Unternehmens- oder öffentliche Netzwerke können Teams einschränken. Versuchen Sie, ein anderes WLAN oder mobile Daten zu verwenden.
Falls das Problem weiterhin besteht, wenden Sie sich an Ihren IT-Administrator oder überprüfen Sie die empfohlenen Microsoft Teams Firewall-Konfigurationen.
Hintergrund-Apps schließen, um die Leistung zu verbessern
Das gleichzeitige Ausführen mehrerer Apps im Hintergrund kann Microsoft Teams verlangsamen und zu Rucklern, Abstürzen oder unterbrochenen Anrufen führen. So optimieren Sie die Leistung:
• Unbenutzte Apps schließen – Wischen Sie auf dem iPhone nach oben und schließen Sie alle nicht benötigten Apps.
• Arbeitsspeicher freigeben – Starten Sie Ihr iPhone neu, um den RAM zu leeren und die Geschwindigkeit zu erhöhen.
• Hintergrundaktivitäten reduzieren – Deaktivieren Sie unnötige Hintergrundaktualisierungen unter Einstellungen > Allgemein > Hintergrundaktualisierung.
Durch das Reduzieren der Hintergrundaktivitäten läuft Microsoft Teams flüssiger und die Gesamtleistung Ihres iPhones verbessert sich.
Schlussfolgerung
Mithilfe der von uns bereitgestellten Lösungen sollten Sie in der Lage sein, Probleme mit Teams zu beheben und zu lösen, die auf Ihrem iPhone nicht funktionieren. Wir haben Ihnen gezeigt, wie Sie lästige Probleme wie keinen Ton oder Probleme beim Anmelden bei der App beheben können. Wenn diese Lösungen bei Ihnen nicht funktionieren, empfehlen wir Ihnen, den Microsoft-Support für weitere Hilfe zu kontaktieren.