So beheben Sie das Problem „Vom AnyDesk-Netzwerk getrennt“
Inhaltsverzeichnis
1. Überprüfen Sie Ihre Internetverbindung
Wenn Sie Probleme haben, sich mit dem AnyDesk-Netzwerk zu verbinden, ist das Überprüfen der Stabilität Ihrer Internetverbindung der erste Schritt.
Um zu überprüfen, ob Sie Probleme mit der Internetverbindung haben, folgen Sie den unten aufgeführten Schritten:
Schritt 1: Drücken Sie Win+R, geben Sie „cmd“ in das Feld ein und klicken Sie auf OK.
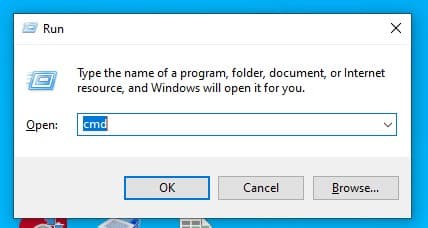
Schritt 2: Führen Sie den Befehl „ping -t 8.8.8.8“ aus, um den Zeitwert zu überprüfen. Wenn sich die Statistiken deutlich ändern, müssen Sie möglicherweise Ihren Router oder Ihr Modem neu verbinden.
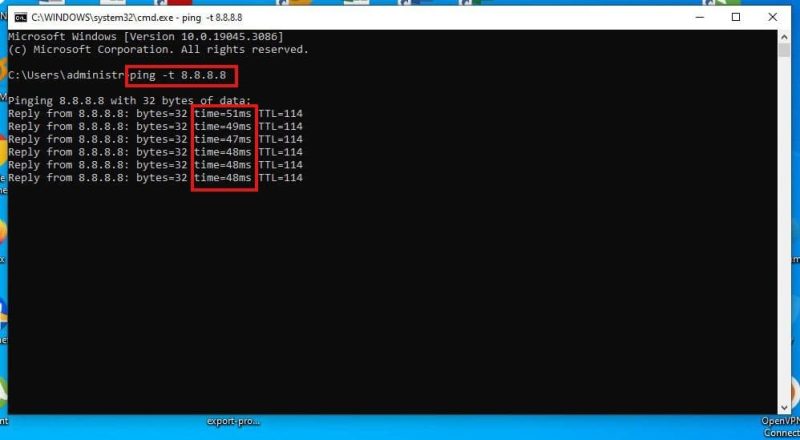
Je kürzer die Ping-Zeit, desto besser. Normale Ping-Werte liegen zwischen 20-50 ms, das ist völlig ausreichend für die Arbeit über AnyDesk.
2. Stellen Sie sicher, dass Ihr Benutzername und Passwort korrekt sind
Wenn Sie sich mit dem AnyDesk-Netzwerk verbinden, achten Sie darauf, dass Sie den Benutzernamen und das Passwort eingeben, die Sie bei der Erstellung Ihres Kontos verwendet haben.
Wenn Sie nach Eingabe Ihrer Anmeldeinformationen weiterhin vom AnyDesk-Netzwerk getrennt sind, erwägen Sie, Ihr Passwort zurückzusetzen. Klicken Sie einfach auf die Option „Passwort vergessen“ auf der Anmeldeseite, um ein neues Passwort zu erstellen.
3. Erkunden Sie alternative Fernzugriffssoftware
Wichtige Funktionen umfassen:
-
Einfach zu initiierende Sitzungen;
-
Effizienter Dateitransfer;
-
Steuerung mehrerer Arbeitsstationen.
4. Aktualisieren Sie die Software
Die Verwendung einer veralteten Version der AnyDesk-Software kann Ihre Verbindung zum Netzwerk beeinträchtigen. Um zu überprüfen, ob das Programm aktualisiert ist, folgen Sie den unten aufgeführten Schritten:
Schritt 1: Melden Sie sich beim AnyDesk-Kontenportal an und öffnen Sie den Reiter Einstellungen.
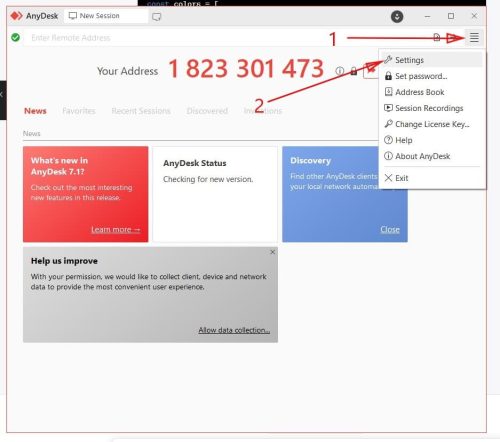
Schritt 2: Wählen Sie im linken Bereich „Über AnyDesk“ aus, um zu überprüfen, ob die von Ihnen verwendete Software auf dem neuesten Stand ist.
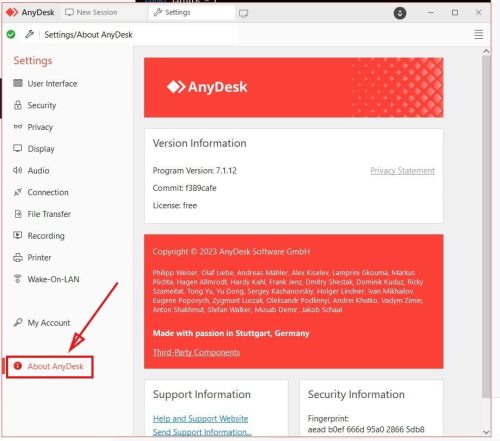
Um automatische Updates für Ihre AnyDesk-Software zu aktivieren, gehen Sie zu Einstellungen im Programm und wählen Sie im linken Bereich Sicherheit aus. Suchen Sie den Bereich Update und aktivieren Sie Auto-Update – Hauptkanal.
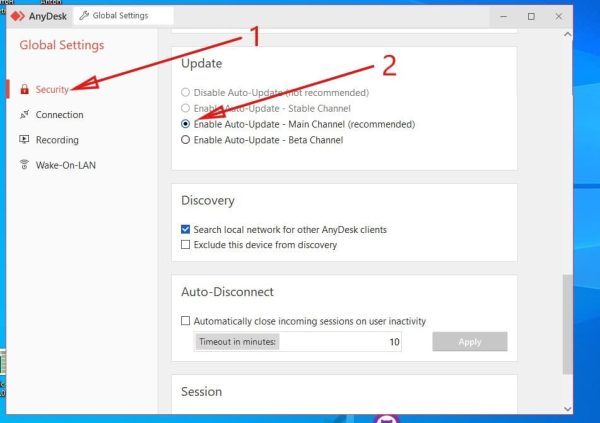
5. Erlauben Sie AnyDesk durch die Firewall
Manchmal sind die Einstellungen der Windows-Firewall der Grund dafür, dass AnyDesk vom AnyDesk-Netzwerk getrennt wird. Um Ihre AnyDesk-Software in den Windows-Firewall-Einstellungen zu aktivieren, folgen Sie diesen einfachen Schritten:
Schritt 1: Gehen Sie zu Einstellungen und suchen Sie nach der Systemsteuerung. Wählen Sie System und Sicherheit, dann Windows Defender Firewall.
Schritt 2: Wählen Sie im linken Bereich die Option „Eine App oder Funktion durch die Windows Defender Firewall zulassen“.
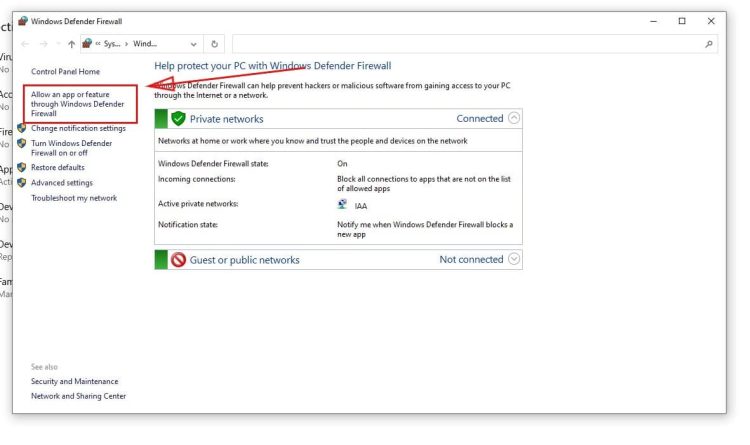
Schritt 3: Wählen Sie Einstellungen ändern, suchen Sie nach AnyDesk und setzen Sie ein Häkchen, dann klicken Sie auf OK.
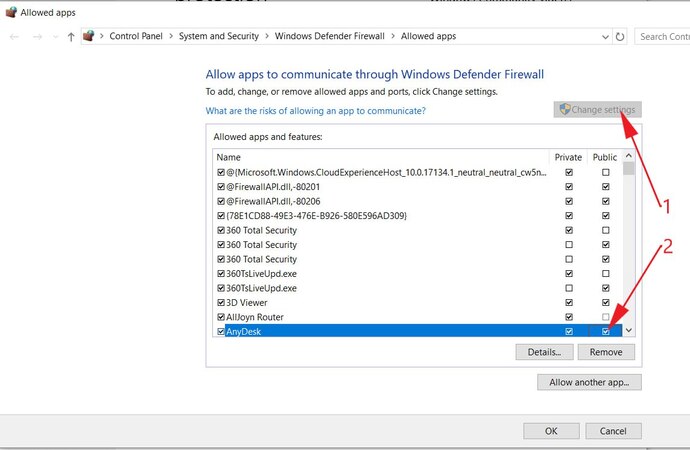
6. Deaktivieren Sie Ihre Antivirensoftware
Dritt-Antivirensoftware unter Windows kann manchmal den Fehler „vom AnyDesk-Netzwerk getrennt“ verursachen. Folgen Sie diesen Schritten, um Ihre Antivirensoftware unter Windows zu deaktivieren:
Schritt 1: Wählen Sie das Startmenü, dann den Reiter Einstellungen. Klicken Sie auf Update & Sicherheit.
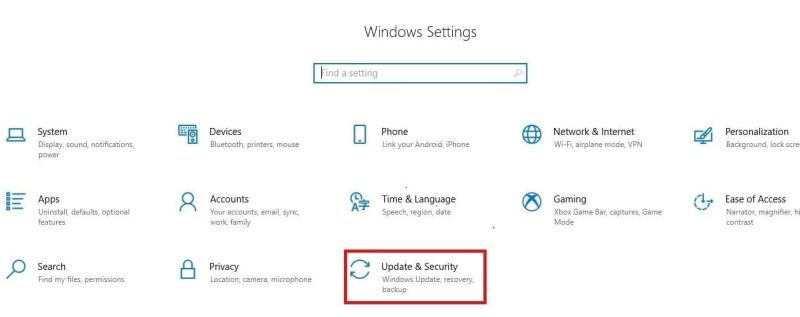
Schritt 2: Wählen Sie im linken Bereich Windows-Sicherheit.
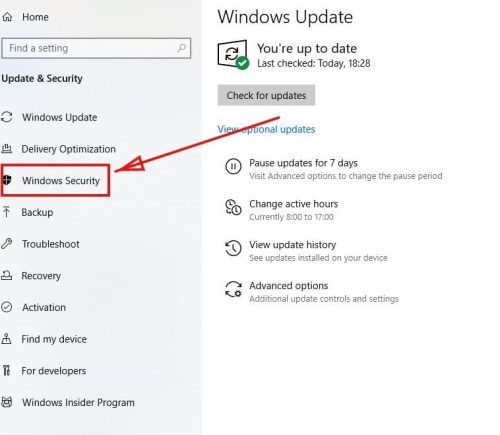
Schritt 3: Wählen Sie im rechten Bereich Virenschutz & Bedrohungsschutz, um Ihre Antiviren-Einstellungen zu öffnen.
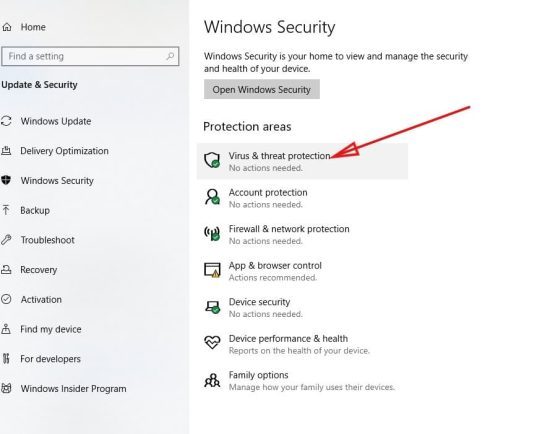
Schritt 4: Klicken Sie unter Virenschutz & Bedrohungsschutz-Einstellungen auf Einstellungen verwalten.
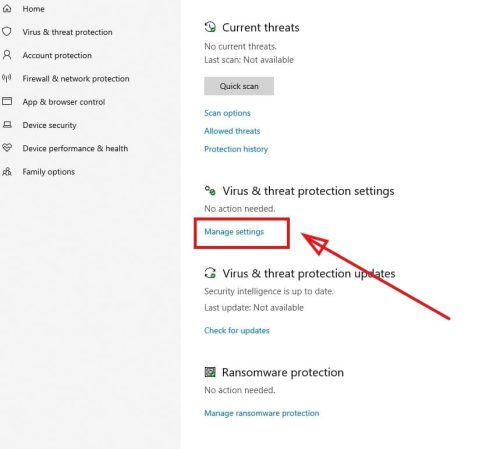
Schritt 5: Unter Virenschutz & Bedrohungsschutz-Einstellungen schalten Sie den Echtzeitschutz aus.
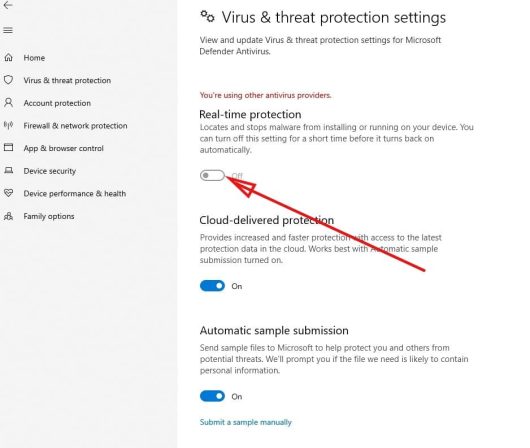
Schritt 6: Kurz darauf erscheint eine Warnmeldung. Klicken Sie auf Ja, um die Antivirensoftware unter Windows zu deaktivieren.
Schritt 7: Schalten Sie sie wieder ein, wenn der Fehler weiterhin besteht.
7. Überprüfen Sie Ihre Routereinstellungen
Wenn Sie vom AnyDesk-Netzwerk getrennt sind, sollten Sie Ihre Routereinstellungen überprüfen.
So können Sie Ihre Routereinstellungen überprüfen und Ihre AnyDesk-Verbindungsprobleme unter Windows beheben:
Schritt 1: Gehen Sie zum Startmenü und wählen Sie Einstellungen, gefolgt von Netzwerk & Internet.
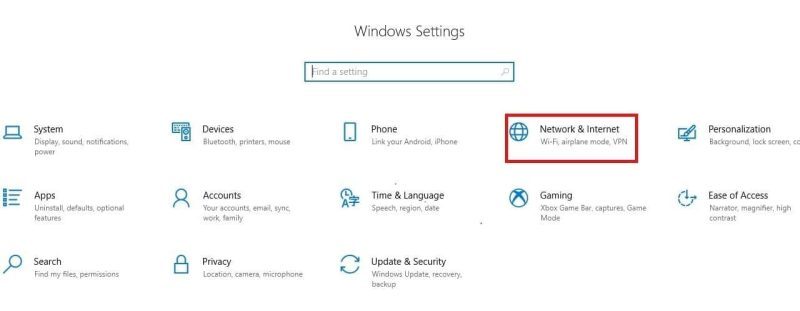
Schritt 2: Wählen Sie Status. Dann klicken Sie unter Erweiterte Netzwerkeinstellungen auf Hardwareverbindungseigenschaften anzeigen.
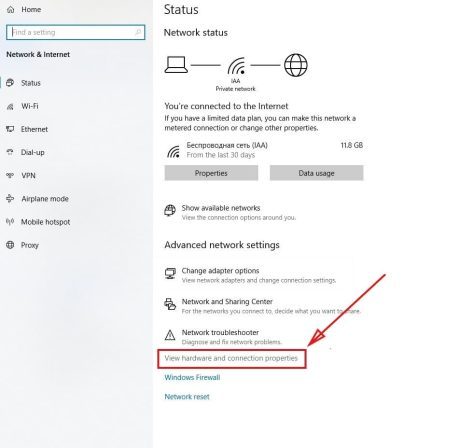
Schritt 3: Suchen Sie nach dem Standardgateway in der Liste und notieren Sie sich die Nummern daneben; diese repräsentieren Ihre IP-Adresse.
Schritt 4: Geben Sie die IP-Adresse in die URL-Leiste des Browsers ein. Sie sollte Sie zur Anmeldeseite Ihres Routers führen. Geben Sie Ihre Anmeldedaten ein.
Schritt 5: Überprüfen Sie, ob Ihre IP-Adresse und der DNS-Server Ihres Computers auf automatisch eingestellt sind.
Schritt 6: Wählen Sie die Internet-Registerkarte gefolgt von der LAN-Option. Stellen Sie sicher, dass Ihre IP-Adresse auf automatisch eingestellt ist und dass die MAC-Adresse Ihres Computers die richtige ist.
Schritt 7: Wählen Sie die DHCP-Registerkarte, dann das Optionsmenü und erneuern Sie eine Pacht. Klicken Sie auf OK, um das Fenster zu schließen. Dann starten Sie Ihren PC neu.
Schritt 8: Wenn Ihre AnyDesk-Software anschließend immer noch Probleme hat, versuchen Sie, Ihren Router zurückzusetzen.
8. Deaktivieren Sie IPv6
Das Deaktivieren der Internetprotokoll Version 6, oder IPv6, kann die Verbindungsprobleme von AnyDesk beheben.
Um Ihre Internetprotokoll Version 6 zu deaktivieren, folgen Sie den unten aufgeführten Schritten:
Schritt 1: Gehen Sie zu Einstellungen und suchen Sie nach der Systemsteuerung.
Schritt 2: Wählen Sie Netzwerk und Internet. Wählen Sie Netzwerk- und Freigabecenter, gefolgt von Adaptereinstellungen ändern.
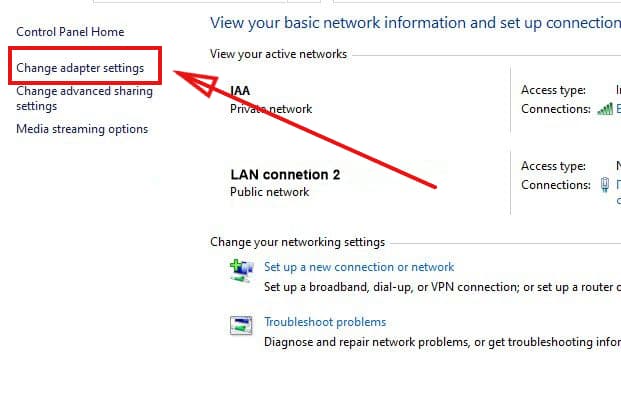
Schritt 3: Doppelklicken Sie auf Ihre Netzwerkverbindung und wählen Sie Eigenschaften aus dem Fenster.
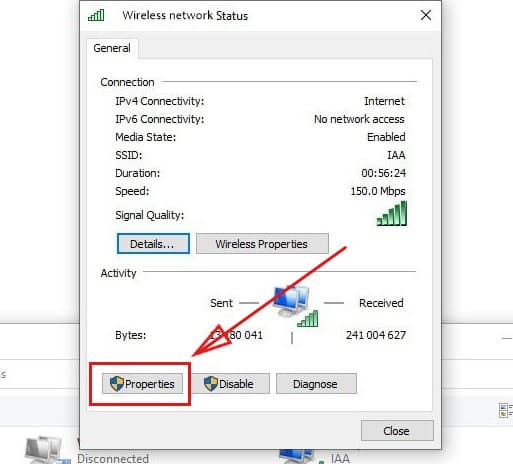
Schritt 4: Deaktivieren Sie das Kästchen „Internetprotokoll Version 6“ und klicken Sie auf OK.
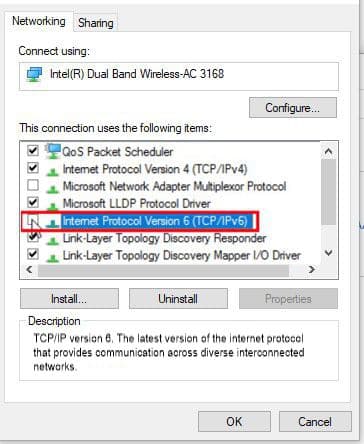
9. Leeren Sie den TCP/IP-, DNS-Cache und setzen Sie Winsock zurück
Gelegentlich macht ein korrupter lokaler DNS-Cache eine Fernverbindung instabil. Um die technischen Probleme zu beheben, leeren Sie einfach den DNS-Cache und setzen TCP/IP unter Windows zurück. Hier sind die Schritte:
Schritt 1: Drücken Sie Win+R und geben Sie „cmd“ in das Feld ein. Drücken Sie danach auf OK.
Schritt 2: Geben Sie die folgenden Befehle nacheinander ein:
- • ipconfig/release
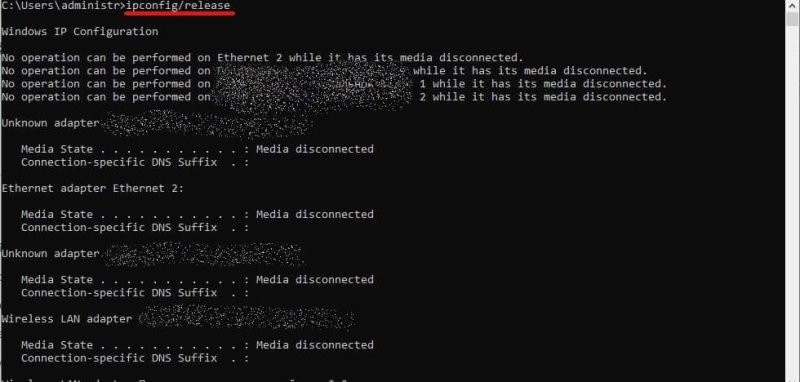
• ipconfig/renew
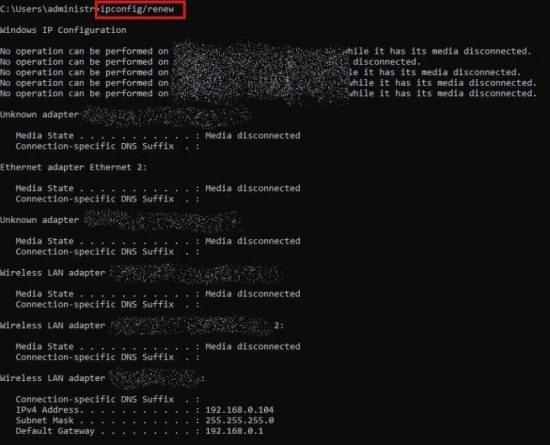
- • ipconfig/flushdns
- • nbtstat –r
- • netsh int ip reset resetlog.txt
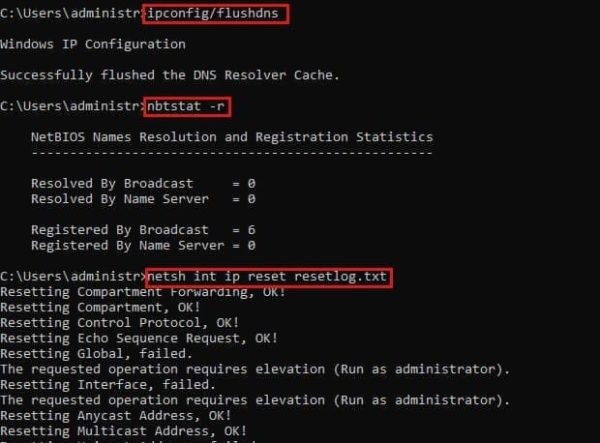
• netsh winsock reset
10. Führen Sie einen sauberen Neustart durch
Manchmal werden Anwendungen unter Windows durch Drittsoftware gestört. Wenn dies der Fall ist, kann ein „sauberer Neustart“ Ihre „vom AnyDesk-Netzwerk getrennt“-Probleme beheben.
Um einen „sauberen Neustart“ durchzuführen, folgen Sie den unten aufgeführten Schritten:
Schritt 1: Öffnen Sie die Anwendung Systemkonfiguration. Dazu drücken Sie Win+R, geben „msconfig“ ein und drücken auf OK.
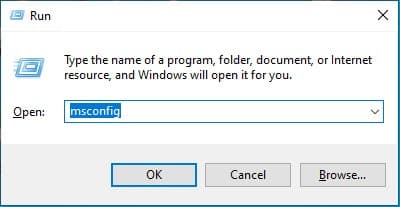
Schritt 2: Klicken Sie auf den Reiter Allgemein und dann auf Selektiver Start. Markieren Sie das Kästchen Systemdienste laden.
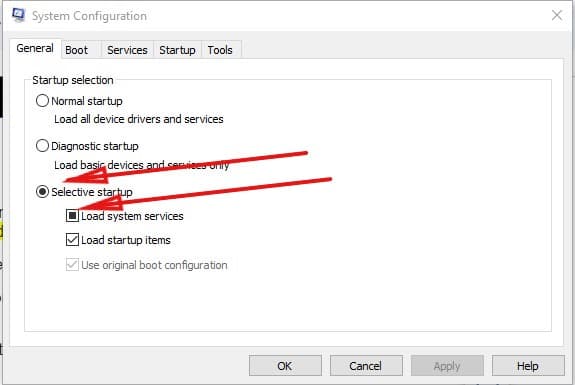
Schritt 3: Gehen Sie zu Dienste und markieren Sie das Kästchen „Alle Microsoft-Dienste ausblenden“. Dann klicken Sie auf Alle deaktivieren und OK.
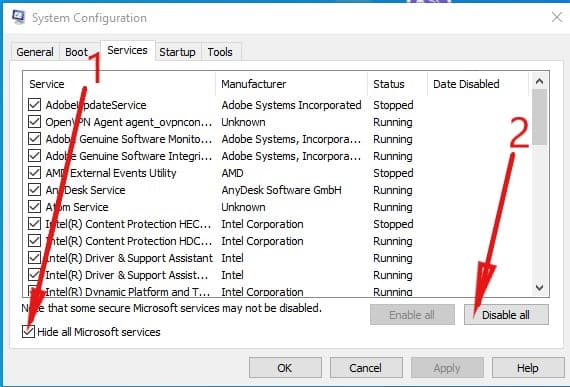
11. Versuchen Sie es mit einem anderen Gerät
Wenn AnyDesk weiterhin vom AnyDesk-Netzwerk getrennt bleibt, nachdem Sie die obigen Fehlerbehebungstipps ausprobiert haben, erwägen Sie, ein anderes Gerät zu verwenden, insbesondere einen moderneren Computer. Alte Geräte haben möglicherweise nicht die erforderliche Verarbeitungsleistung, um das Programm korrekt zu betreiben.
AbschlieBende Gedanken
Wenn Sie auf den Fehler „vom AnyDesk-Netzwerk getrennt“ stoßen, empfehlen wir Ihnen, diese Methoden der Reihe nach auszuprobieren, um dieses Problem zu lösen. Jede Methode beinhaltet einfache Schritte, die Sie leicht durchführen können, sodass Sie sich in kürzester Zeit wieder mit dem AnyDesk-Netzwerk verbinden können.