Umfassender Leitfaden zur Behebung von Anydesk-Fehlern
AnyDesk ist ein bekanntes Remote-Desktop-Programm, mit dem Sie sich remote mit einem anderen Gerät verbinden und von überall auf der Welt auf dessen Bildschirm und Dateien zugreifen können. Als plattformübergreifende Software bietet sie sicheren und zuverlässigen Zugriff, hohe Leistung und Benutzerfreundlichkeit. AnyDesk bietet auch eine kostenlose Version an, jedoch können Benutzer manchmal auf Probleme wie „AnyDesk funktioniert nicht“ stoßen. Wenn Sie einer dieser Benutzer sind und nicht herausfinden können, was das Problem ist, werden wir in diesem Artikel die häufigsten AnyDesk-Fehler besprechen und Lösungen anbieten.
AnyDesk-Fehlermeldungen
Netzwerkprobleme
Häufig beschweren sich Benutzer über folgende Probleme::
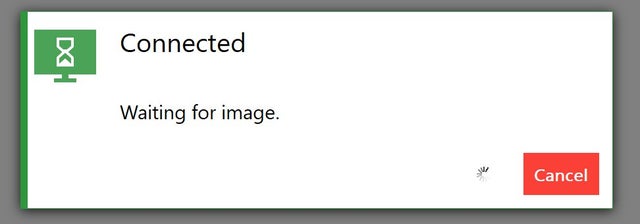
2. Dieser Schreibtisch ist nicht verfügbar. Bitte stellen Sie sicher, dass AnyDesk auf dem entfernten Computer läuft und mit dem Internet verbunden ist.
3. AnyDesk ist nicht mit dem Server verbunden. Bitte überprüfen Sie Ihre Internetverbindung.
Die häufigsten Gründe, warum diese AnyDesk-Fehler auftreten können, sind: langsame oder instabile Internetverbindung, die vom Anydesk-Netzwerk getrennt ist, und eine falsch konfigurierte Firewall.
Wenn eines der oben genannten Probleme auftritt, überprüfen Sie die Internetverbindung: Schalten Sie Ihren Router aus, warten Sie 30 Sekunden und schalten Sie ihn dann wieder ein, gehen Sie für eine bessere Verbindung näher an den Router heran oder versuchen Sie es mit einem Ethernet-Kabel und stellen Sie eine direkte Verbindung zu Ihrem ISP her. Wenn das Problem weiterhin besteht, überprüfen Sie Ihre Firewall-Konfigurationseinstellungen.
Finden Sie die ideale Alternative zu Anydesk
Wenn Sie Probleme mit Anydesk haben, sollten Sie diese kostenlose Alternative zu Anydesk in Betracht ziehen. HelpWire bietet alle wesentlichen Werkzeuge für schnellen Kundensupport sowohl für Mac als auch für PC, zugänglich von jedem Ort. Die Software zeichnet sich durch ihren freien Zugang sowohl für den persönlichen als auch für den geschäftlichen Gebrauch aus. Seine benutzerfreundliche Oberfläche ermöglicht die schnelle und unkomplizierte Einrichtung von Fernsupport-Sitzungen und minimiert den Bedarf an komplexen Konfigurationen.
Haupt Funktionen:
• Leicht zu initiierende Sitzungen;
Support-Mitarbeiter können mühelos eine Support-Sitzung einleiten, indem sie einen eindeutigen Client-App-Link teilen.
• Sofortiger Chat in Echtzeit;
Über einen integrierten Support-Chat können Sie sofort mit Ihren Kunden kommunizieren und die Gesprächsverläufe bequem archivieren, um sie später wieder aufzurufen.
• Schneller und effizienter Dateitransfer;
Effiziente Übertragung von Dateien auf den Remote-Desktop eines Kunden durch Drag und Drop auf der Remote-Sitzungsoberfläche, ohne dass Zwischenspeicher oder Filehosting-Dienste erforderlich sind.
• Sorgfältige Kundenverwaltung.
HelpWire bietet wichtige Werkzeuge für die Verwaltung einer breiten Palette von kundenbezogenen Aufgaben, von der Verfolgung vergangener Support-Sitzungen bis zur Pflege von Kundendatenbanken.
Falsch konfigurierte Firewall
- Status: win32_10060
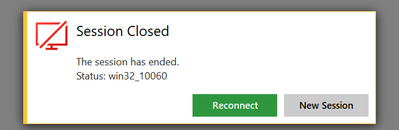
2. Status: win32_11001
3. Status: win32_10054
Diese Fehlermeldungen werden von Windows generiert. Sie werden normalerweise durch eine falsch konfigurierte Firewall verursacht. Die Firewall sowohl auf der lokalen als auch auf der entfernten Seite sollte die AnyDesk- Verbindung nicht stören. Daher kann es notwendig sein, die Firewall zu modifizieren, damit AnyDesk Verbindungen herstellen kann. In einigen Fällen müssen Sie AnyDesk möglicherweise mit *. net.anydesk.com .
Wenn Sie AnyDesk im portablen Modus ausführen und die erste Verbindung herstellen, sehen Sie das Fenster, in dem Sie aufgefordert werden, AnyDesk durch die Windows-Firewall zu lassen. Wenn dieses Popup zuvor abgelehnt wurde, navigieren Sie zu Windows-Einstellungen > Updates & Sicherheit > Windows-Sicherheit > Firewall und Netzwerkschutz > App durch Firewall zulassen. Durch Aktivieren von „Einstellungen ändern“ können Sie die Kontrollkästchen „privat“ und „öffentlich“ für AnyDesk aktivieren.
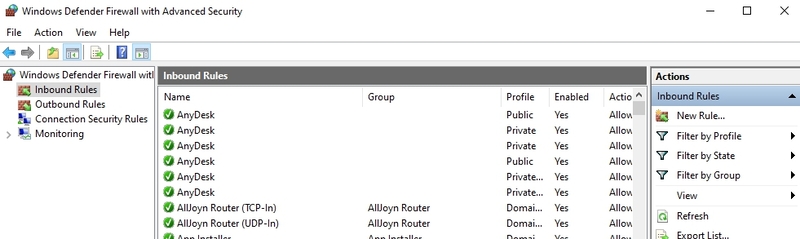
Andere häufige AnyDesk-Probleme
AnyDesk-Probleme im Zusammenhang mit Audio, Maus und Tastatur werden auch häufig von Benutzern gemeldet. Erstens können diese Fehler durch eine unsachgemäße Installation der Software verursacht werden: Versuchen Sie, AnyDesk neu zu installieren. Der Grund kann auch sein, dass der Windows-PC nicht richtig bootet und Sie nur Ihr System neu starten müssen. Wenn das nicht funktioniert, fahren Sie mit den nächsten Schritten fort:
Anydesk-Audio funktioniert nicht.
Stellen Sie sicher, dass „Audioausgabe dieser Konsole übertragen“ in den Audioeinstellungen aktiviert ist. Gehen Sie außerdem zur Registerkarte „Sicherheit“ > „Unbeaufsichtigter Zugriff“ und „Berechtigungen für Remote-Benutzer“ und erlauben Sie anderen Benutzern, die Tonausgabe Ihres Computers zu hören.
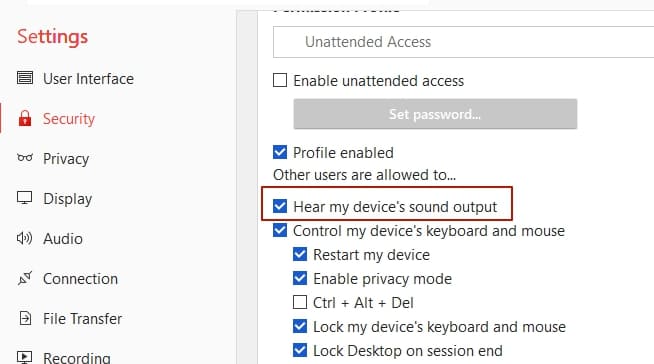
AnyDesk-Maus funktioniert nicht.
Stellen Sie sicher, dass die Option „Tastatur und Maus meines Computers steuern“ aktiviert ist. In einigen Fällen kann das Starten von AnyDesk als Administrator auf der Remote-Seite dieses Problem lösen.
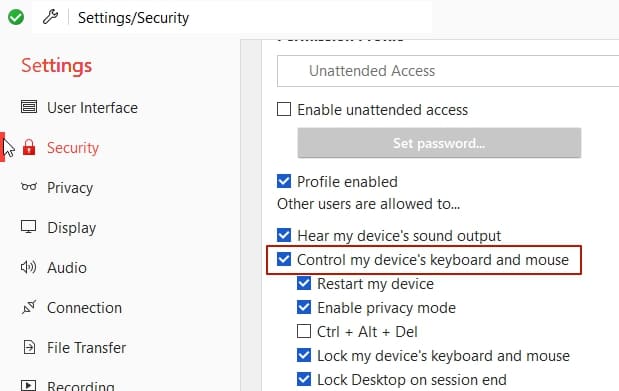
AnyDesk-Tastatur funktioniert nicht.
Wenn Sie feststellen, dass die Hotkeys Strg+C, Strg+V nicht funktionieren, aktivieren Sie die folgenden Optionen im Sicherheit Tab: „Tastatur und Maus meines Computers steuern“, „Auf die Zwischenablage meines Computers zugreifen“, „Auf die Zwischenablage meines Computers zugreifen, um Dateien zu übertragen“.
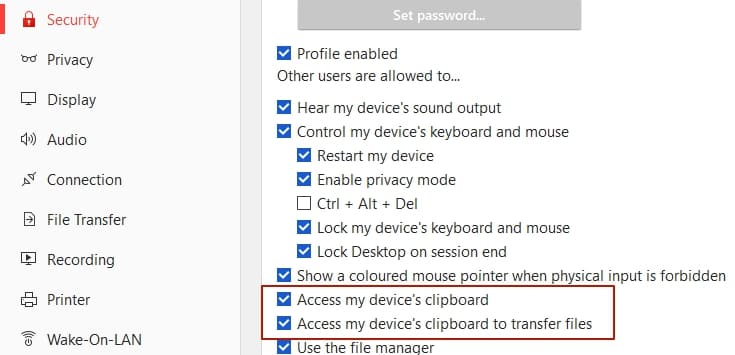
"desk_rt_ipc_error": Was bedeutet das?
Ein Verbindungsproblem ist das am häufigsten erwähnte Anliegen in diesem Zusammenhang und resultiert gewöhnlich aus einer falschen Sicherheitskonfiguration auf der Seite des Clients. Es betrifft entweder die Antivirus-Firewall, die Hardware-Firewall oder die Betriebssystem-Firewall.
Meistens verursacht ein Verbindungsproblem das Erscheinen dieser Fehlermeldung.
AnyDesk-Statusmeldungen
Werfen wir nun einen Blick auf die häufigsten Statusmeldungen von Anydesk, ihre Ursachen und wie sie behoben werden können.
1. Anmeldung am Remote-Computer nicht möglich. Das AnyDesk-Fenster muss auf dem Remote-Computer geöffnet sein, um eine Verbindung herzustellen.
Wenn der interaktive Zugriff auf dem Remote-Computer deaktiviert ist, kann dies den oben genannten Fehler verursachen. Der interaktive Zugriff sollte so angepasst werden, dass eingehende Verbindungsanfragen angezeigt werden. Zum Einrichten sollten Benutzer zu Einstellungen > Sicherheit > Interaktiver Zugriff gehen.
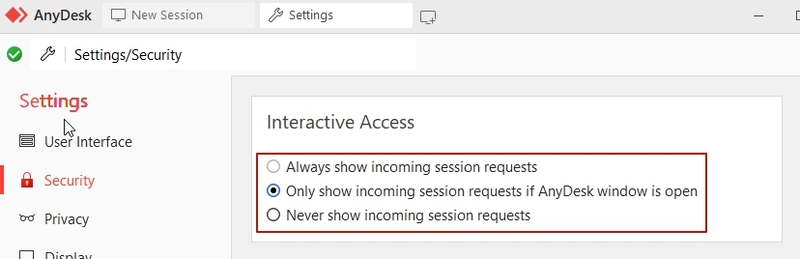
Es stehen drei Optionen zur Auswahl: Immer zulassen, nur zulassen, wenn das AnyDesk-Fenster geöffnet ist und Deaktivieren. Wenn die Option „Deaktivieren“ aktiviert ist, können Sie nur über den unbeaufsichtigten Zugriff auf das Remote-Gerät zugreifen.
2. Die Sitzung wurde auf der Remote-Seite unterbrochen. Bitte warten Sie, während AnyDesk versucht, die Sitzung wiederherzustellen.
Wenn eine Sitzung getrennt wird, gibt es möglicherweise ein Antivirenprogramm oder eine Firewall auf einer lokalen oder entfernten Seite, die Verbindungen von „nicht vertrauenswürdigen“ IP-Adressen deaktiviert.
Hier ist die Antwort auf „Wie behebe ich, dass AnyDesk nicht verbunden ist?“. Stellen Sie bei Sitzungsunterbrechungen sicher, dass die AnyDesk-Verbindung nicht durch eine Firewall und ein Antivirenprogramm blockiert wird. Um dieses Problem zu beheben, lassen Sie AnyDesk innerhalb der Firewall- oder Antivirus-Einstellungen zu.
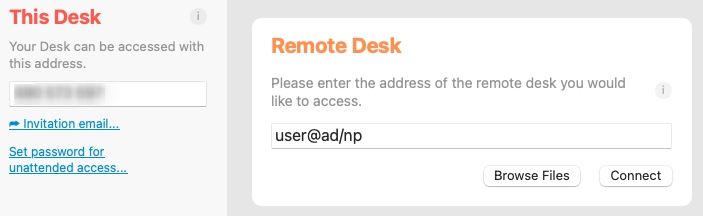
Alternativ können Sie versuchen, direkte Verbindungen zu deaktivieren, indem Sie auf beiden Geräten zu Einstellungen > Verbindungen und Allgemein gehen. Das Hinzufügen von „/np“ am Ende der AnyDesk-ID oder des Alias (z. B. user@ad/np), mit dem Sie sich verbinden möchten, kann ebenfalls zur Lösung dieses Problems beitragen.
3. Die Sitzung wurde aufgrund der Zugriffskontrolleinstellungen des Remote-Computers verweigert.
Dieser Fehler wird angezeigt, wenn Ihre ID nicht zur Zugriffskontrollliste des Remote-Clients hinzugefügt wurde. Whitelisting in den Zugriffskontrolleinstellungen behebt dieses Problem.
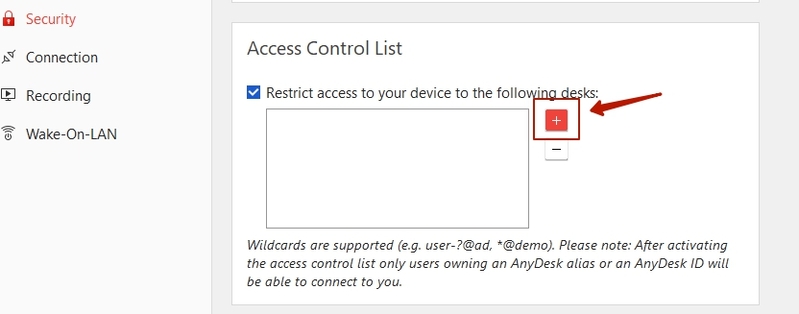
Die Whitelist gibt die Geräte an, die eine Verbindung herstellen dürfen. Dadurch wird sichergestellt, dass Benutzer keine Verbindungsanfragen von nicht autorisierten Seiten erhalten. Die Zugriffskontrollliste finden Sie auf der Registerkarte „Sicherheit“ in den AnyDesk-Einstellungen. Damit die Zugriffskontrolle aktiviert werden kann, sollte die Registerkarte „Sicherheit“ entsperrt sein. Anschließend können über die Schaltfläche „+“ Einträge hinzugefügt werden. Sobald dies erledigt ist, können nur Benutzer auf der Whitelist Fernzugriff auf dieses bestimmte Gerät erhalten.
4. Ihre Lizenz erlaubt keine weiteren Sitzungen. Bitte schließen Sie andere Sitzungen oder wenden Sie sich an den Vertrieb, um ein Upgrade zu erhalten.
Wenn das Sitzungslimit Ihrer Lizenz erreicht wurde, wird die folgende Meldung angezeigt: „Ihre Lizenz erlaubt keine weiteren Sitzungen. Bitte schließen Sie andere Sitzungen oder wenden Sie sich an den Vertrieb, um ein Upgrade zu erhalten.“ Um die App also weiterhin ohne Probleme verwenden zu können, müssen Sie ein Upgrade durchführen.
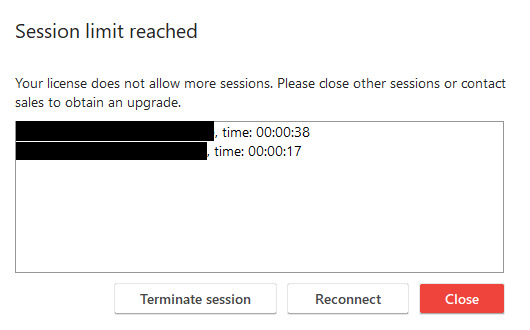
In einigen seltenen Fällen kann diese Meldung auch aufgrund eines Fehlers erscheinen: wenn Sitzungen nicht beendet wurden und noch im Hintergrund laufen. In diesem Fall sollten Sie die Sitzung in Ihrem Kundenbereich auf my.anydesk.com beenden.
5. Die Sitzung ist beendet. Status: desk_rt_27
Manchmal kann eine Sitzung aufgrund von Inaktivität automatisch beendet werden. Es ist auch erwähnenswert, dass diese Meldung angezeigt wird, wenn die Remote-Seite AnyDesk 6.1.0 für Windows oder neuer verwendet und die verbindende Seite dies nicht tut.
Überprüfen Sie die Version von Anydesk, die Sie verwenden, und aktualisieren Sie sie gegebenenfalls. Bleiben Sie während der Sitzung aktiv oder melden Sie sich erneut an, wenn die Verbindung automatisch getrennt wird.
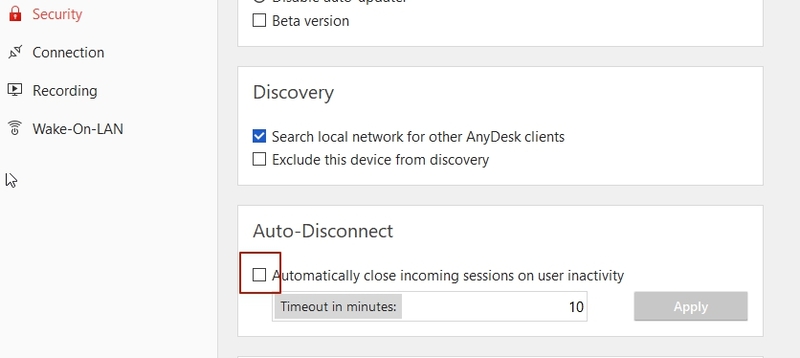
Alternativ können Sie zur Registerkarte Einstellungen > Sicherheit navigieren und die Option zum automatischen Trennen deaktivieren. Sie können auch ein Auto-Disconnect-Timeout festlegen.
AnyDesk-Nachrichten während der Verbindung
Welche Probleme verursachen die Meldung „AnyDesk verbindet sich nicht“ und wie können sie überwunden werden? Nachfolgend listen wir häufige Fehlermeldungen auf, die beim Herstellen einer Verbindung zu AnyDesk auftreten können.
1. Bitte warten Sie, bis der Remote-Benutzer den UAC-Dialog akzeptiert.
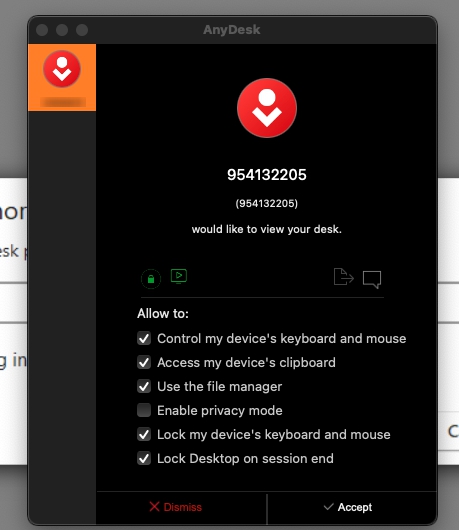
UAC steht für User Account Control und hilft, unbefugte Änderungen an den Systemeinstellungen und Dateien zu verhindern. Wenn AnyDesk mit erhöhten Rechten ausgeführt wird, können Sie über AnyDesk auf Verwaltungsanwendungen wie Task-Manager, Antiviren-/Sicherheitssoftware zugreifen. Ein schwarzer Bildschirm und ein durchgestrichener spitzer Pfeil zeigen an, dass der verbindende Benutzer keine Berechtigungen zum Anzeigen oder Interagieren mit der UAC-Anforderung hat. Um diesen Anydesk-Fehler zu beheben, bitten Sie den Remote-Benutzer, die Anfrage zu bestätigen und die Rechte zu gewähren.
2. Zu viele abgelehnte Verbindungsversuche. Bitte versuchen Sie es später erneut.
Diese Meldung weist darauf hin, dass die Remote-Seite Ihre Sitzungsanfrage mehrmals abgelehnt hat. Diesbezüglich ist es für einige Zeit nicht möglich, zusätzliche Anfragen zu senden. Bitten Sie die Remote-Seite, Ihnen Anmeldeinformationen für den unbeaufsichtigten Zugriff bereitzustellen, oder versuchen Sie später, eine Verbindung herzustellen.
3. Die Anmeldung am Remote-Computer wird durch die AnyDesk-Einstellungen blockiert.
Dies bedeutet, dass die Remote-Seite so konfiguriert ist, dass alle eingehenden Verbindungen und Verbindungsanforderungen blockiert werden. Um dieses Problem zu beheben, bitten Sie den Remote-Benutzer, die Einstellungen zu ändern und die Protokollierung zu entsperren, damit Sie eine Verbindung herstellen können.
4. Remote-Display-Server wird nicht unterstützt (z.B. Wayland)
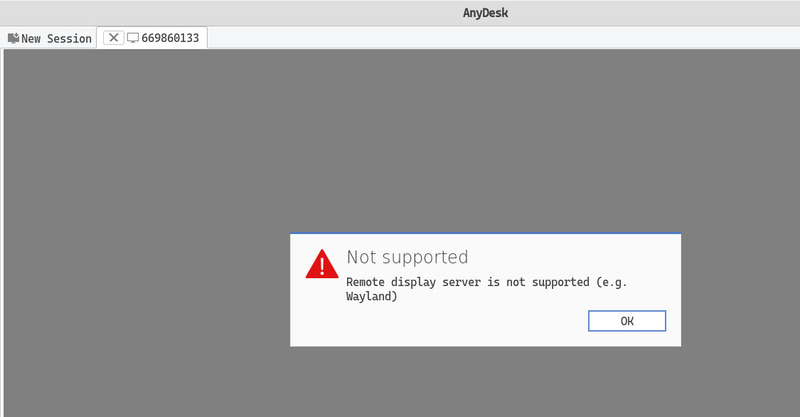
Wenn Linux oder ein anderer Display-Server, wie X11, auf der entfernten Seite verwendet wird, erscheint die Meldung „Remote-Display-Server wird nicht unterstützt (z.B. Wayland)“. Um dieses Problem zu lösen, müssen Sie möglicherweise den Display-Server auf dem Anmeldebildschirm ändern.
Folgen Sie den einfachen Schritten unten, um diesen Fehler zu beheben:
Schritt 1: Installieren Sie AnyDesk auf Ubuntu 22.04.
Schritt 2: Führen Sie den folgenden Befehl im Terminal aus, um die GDM-Konfigurationsdatei zu öffnen.
- • sudo vim /etc/gdm3/custom.conf
Schritt 3: Um die Konfigurationsdatei zu aktualisieren, müssen Sie möglicherweise diese drei Zeilen im Abschnitt [daemon] auskommentieren oder hinzufügen:
- • WaylandEnable=false
- • AutomaticLoginEnable = true
- • AutomaticLogin = $BENUTZERNAME
So sollte die Konfiguration aussehen.
sudo vim /etc/gdm3/custom.conf
#GDM-Konfigurationsspeicher
#
#Siehe /usr/share/gdm/gdm.schemas für eine Liste verfügbarer Optionen.
WaylandEnable=false
#Automatische Anmeldung aktivieren
AutomaticLoginEnable = true
AutomaticLogin = $BENUTZERNAME
#Zeitgesteuerte Anmeldung aktivieren
#TimedLoginEnable = true
#TimedLogin = benutzer1
#TimedLoginDelay = 10
#Ausführlichere Protokolle
#Ermöglicht dem X-Server zusätzlich, einen Speicherabzug zu erstellen, falls er abstürzt
#Aktivieren = true
Schritt 4: Starten Sie Ihr Ubuntu 22.04 neu.
Fataler Fehler
Zum Schluss ist noch ein fataler Fehler erwähnenswert. Wenn ein solcher Fehler auftritt, wird ein Absturzdialog mit technischen Informationen angezeigt. Durch Klicken auf die Schaltfläche „Senden“ werden alle Absturzdetails an die Server von AnyDesk gesendet. Darüber hinaus können Sie auch weitere Informationen bereitstellen, indem Sie eine Kopie des Absturzberichts mit allen erforderlichen Details, einschließlich eines Berichts über Aktivitäten vor dem Absturz, an das Support-Team von AnyDesk senden.
Zusammenfassend sind die häufigsten Fehler und Meldungen aufgeführt, auf die AnyDesk-Benutzer stoßen können.
AnyDesk Standardfehler und Lösungen
Fehlermeldungen | |
Warte auf Abbild. | Dieser Fehler kann durch eine instabile Internetverbindung, eine falsch konfigurierte Firewall oder allgemeine Probleme mit einem Netzwerk verursacht werden. |
Dieser Desktop ist nicht verfügbar. Bitte stellen Sie sicher, dass AnyDesk auf dem entfernten Computer läuft und mit dem Internet verbunden ist. | Dieser Fehler kann durch eine instabile Internetverbindung, eine falsch konfigurierte Firewall oder allgemeine Probleme mit einem Netzwerk verursacht werden. |
AnyDesk ist nicht mit dem Server verbunden. Bitte überprüfen Sie Ihre Internetverbindung | Eine instabile Internetverbindung, eine falsch konfigurierte Firewall oder allgemeine Probleme mit einem Netzwerk können das Problem „AnyDesk nicht mit Server verbunden“ verursachen. |
Status: win32_10060 | Wenn dieser Fehlercode angezeigt wird, liegt es in den meisten Fällen an einer falsch konfigurierten Firewall. |
Status: win32_11001 | Wenn dieser Fehlercode angezeigt wird, liegt es in den meisten Fällen an einer falsch konfigurierten Firewall. |
Status: win32_10054 | Wenn dieser Fehlercode angezeigt wird, liegt es in den meisten Fällen an einer falsch konfigurierten Firewall. |
Statusmeldungen | |
Anmeldung am Remote-Computer nicht möglich. Das AnyDesk-Fenster muss auf dem Remote-Computer geöffnet sein, um eine Verbindung herzustellen. | Der Remotebenutzer sollte den interaktiven Zugriff so einrichten, dass immer alle eingehenden Sitzungsanfragen angezeigt werden. |
Die Sitzung wurde auf der Remote-Seite unterbrochen. Bitte warten Sie, während AnyDesk versucht, die Sitzung wiederherzustellen. | Die Verbindung kann aufgrund einer falsch konfigurierten Firewall nach einer gewissen Zeit unterbrochen werden. |
Die Netzwerkverbindung wurde unerwartet geschlossen. | Die Verbindung kann aufgrund einer falsch konfigurierten Firewall nach einer gewissen Zeit unterbrochen werden. |
Die Sitzung wurde aufgrund der Zugriffssteuerungseinstellungen des Remote-Computers verweigert. | Diese Meldung wird angezeigt, weil Sie nicht in die Zugriffskontrollliste des Remote-Clients aufgenommen wurden. |
Ihre Lizenz erlaubt keine weiteren Sitzungen. Bitte schließen Sie andere Sitzungen oder wenden Sie sich an den Vertrieb, um ein Upgrade zu erhalten. | Wenn das Limit der lizenzierten Sitzungen erreicht wurde, sehen Sie diese Meldung. Manchmal werden Sitzungen nicht beendet und laufen im Hintergrund weiter. In diesem Fall müssen Sie die Sitzung im Kundenbereich auf my.anydesk.com beenden. |
Die Sitzung wurde beendet. Status: desk_rt_27 | Der Grund für diesen Fehler ist folgender: Die Sitzung wurde aufgrund von Inaktivität automatisch unterbrochen; Hinweis: Die Meldung wird angezeigt, wenn die entfernte Seite AnyDesk 6.1.0 für Windows, oder höher verwendet, die verbundene Seite jedoch nicht. |
Nachrichten während der Verbindung | |
Bitte warten Sie, bis der entfernte Benutzer den UAC-Dialog akzeptiert. | Die Remoteseite sollte entweder Administratoranmeldeinformationen bereitstellen oder die UAC-Eingabeaufforderung ablehnen. |
Zu viele abgelehnte Verbindungsversuche. Bitte versuchen Sie es später erneut. | Die Remote-Seite hat mehrere Sitzungsanfragen abgelehnt, sodass Sie für einige Zeit keine Verbindung zur Sitzung herstellen können. |
Die Anmeldung am Remote-Computer wird durch die AnyDesk-Einstellungen blockiert. | Eingehende Verbindungen werden von der Gegenseite nicht zugelassen. Sie kann in den Einstellungen unter dem Reiter „Sicherheit“ konfiguriert werden. |
Remote-Display-Server wird nicht unterstützt (z.B. Wayland) | Diese Meldung erscheint, wenn Linux oder ein anderer Display-Server auf der Remote-Seite verwendet wird. |
VERWANDTE ARTIKEL
- ↗ AnyDesk vs. Zoho Assist – Vergleich 2022
- ↗ Microsoft Remote Desktop vs. AnyDesk im Vergleich 2022
- ↗ Teamviewer vs. AnyDesk im Vergleich 2022
- ↗ Die häufigsten TeamViewer-Probleme und wie man sie löst
- ↗ So stoppen Sie den Zugriff auf AnyDesk: Eine vollständige Anleitung
- ↗ So deinstallieren Sie AnyDesk vollständig