Beheben Sie den desk_rt_ipc_error mit einfachen Tipps
Der desk_rt_ipc_error tritt auf, wenn eine externe Anwendung wie Sicherheitstools oder das Betriebssystem Ihre AnyDesk-Sitzung unterbricht. Wenn Sie Windows verwenden, sind höchstwahrscheinlich Anti-Ransomware-Sicherheitsfunktionen die Ursache.
Das Problem ist jedoch meistens mit einem nicht unterstützten Anzeigeserver für Linux verbunden. Die Lösungen für diese Arten von Problemen variieren je nach Betriebssystem und den spezifischen Konfigurationen, die verwendet werden. Keine Sorge; in diesem Artikel werden wir sie erkunden.
Beheben Sie den Fehler "anydesk desk_rt_ipc_error" unter Windows
Beheben Sie den desk_rt_ipc_error auf Ihrem Windows-System schnell mit diesen unkomplizierten Schritten, um eine reibungslose und fehlerfreie Leistung zu gewährleisten.
Lösung 1. AnyDesk in der Firewall auf die Whitelist setzen
Windows-Firewall
1. Windows-Firewall öffnen:
- ○ Drücken Sie
Windows + R, um das Ausführen-Dialogfeld zu öffnen. - ○ Geben Sie
firewall.cplein und drücken Sie Enter.
2. Eine App durch die Windows-Firewall zulassen:
- ○ Klicken Sie im linken Bereich auf “Eine App oder Funktion durch die Windows-Firewall zulassen”.
- ○ Klicken Sie auf “Einstellungen ändern”.
- ○ Klicken Sie auf “Eine andere App zulassen…”.
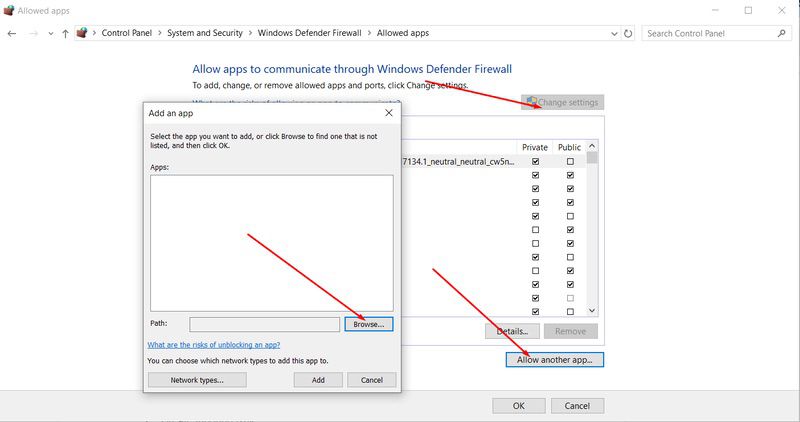
3. AnyDesk hinzufügen:
- ○ Navigieren Sie zum Speicherort von AnyDesk (typischerweise
C:\Program Files (x86)\AnyDesk). - ○ Wählen Sie
AnyDesk.exeund klicken Sie auf “Öffnen”. - ○ Stellen Sie sicher, dass die Kontrollkästchen “Privat” und “Öffentlich” angekreuzt sind.
- ○ Klicken Sie auf “Hinzufügen”, dann auf “OK”.
Firewalls von Drittanbietern (z.B. Norton, McAfee)
- ○ Suchen Sie die Firewall-Software in Ihrer Systemleiste oder im Startmenü.
- ○ Navigieren Sie zu den Firewall-Einstellungen oder Netzwerkeinstellungen.
- ○ Finden Sie den Abschnitt für die Programm- oder Anwendungssteuerung.
- ○ Fügen Sie eine neue Regel oder Ausnahme hinzu.
- ○ Suchen Sie die ausführbare Datei von AnyDesk (normalerweise
C:\Program Files (x86)\AnyDesk\AnyDesk.exe). - ○ Erlauben Sie sowohl eingehende als auch ausgehende Verbindungen für AnyDesk.
Router und Netzwerk-Firewalls
Wenn Ihr Netzwerk eine Hardware-Firewall oder einen Router mit Firewall hat, müssen Sie möglicherweise bestimmte Ports öffnen:
1. Melden Sie sich bei Ihrem Router/Firewall an:
- ○ Verwenden Sie einen Webbrowser, um die IP-Adresse Ihres Routers anzusteuern (häufig
192.168.1.1oder192.168.0.1).
2. Portweiterleitung:
- ○ Suchen Sie den Bereich für Portweiterleitung oder virtuellen Server.
- ○ Fügen Sie neue Portweiterleitungsregeln für AnyDesk hinzu. AnyDesk verwendet hauptsächlich den Port 7070 für eingehende Verbindungen.
3. Speichern und Neustarten:
- ○ Speichern Sie Ihre Einstellungen und starten Sie den Router bei Bedarf neu.
Beispiel-Ports für AnyDesk
- • TCP und UDP: Port 7070 (für AnyDesk-Verbindung)
- • TCP: Port 80 und 443 (für HTTP und HTTPS, von AnyDesk verwendet, um die anfängliche Verbindung aufzubauen)
Lösung 2. Deaktivieren Sie die Anti-Ransomware-Funktionen auf dem Gerät.
Bitte beachten Sie, dass es im Allgemeinen nicht empfohlen wird, diese Funktionen zu deaktivieren, es sei denn, es ist absolut notwendig, da sie einen wichtigen Schutz vor Ransomware-Angriffen bieten.
Windows Defender (Windows 10 und 11)
1. Windows-Sicherheit öffnen:
- ○ Gehen Sie zu Start > Einstellungen > Update & Sicherheit > Windows-Sicherheit.
- ○ Viren- & Bedrohungsschutz auswählen.
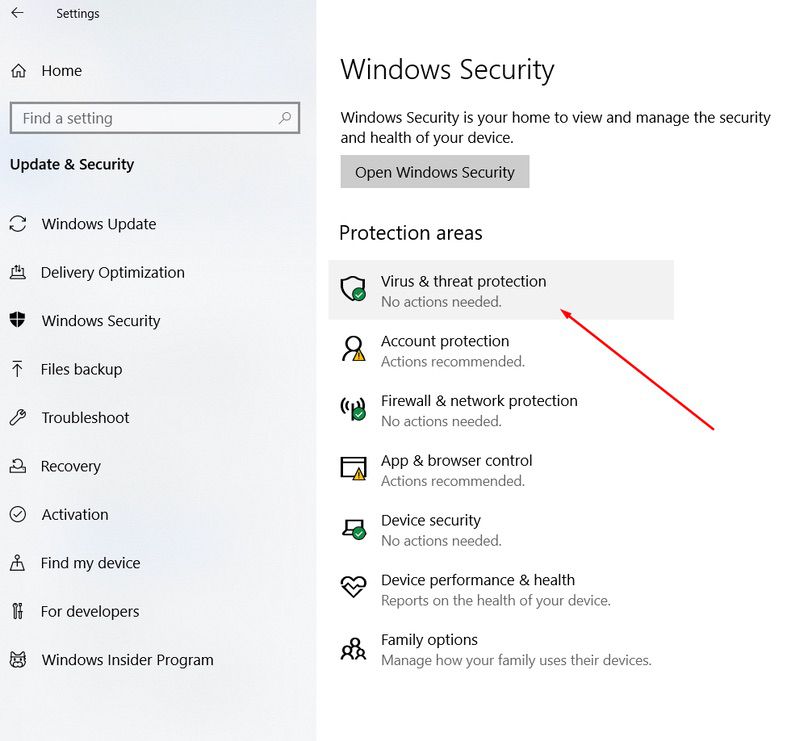
2. Ransomware-Schutz verwalten:
- ○ Scrollen Sie nach unten zum Abschnitt Ransomware-Schutz.
- ○ Klicken Sie auf Ransomware-Schutz verwalten.
- ○ Schalten Sie den Umschalter für den kontrollierten Ordnerzugriff aus.
Bitdefender
1. Bitdefender öffnen:
- ○ Starten Sie Bitdefender über Ihr Systemtray oder das Startmenü.
2. Ransomware-Schutz aufrufen:
- ○ Gehen Sie in der linken Seitenleiste zu Schutz.
- ○ Wählen Sie Ransomware-Sanierung.
3. Schutz deaktivieren:
- ○ Schalten Sie den Umschalter für Ransomware-Sanierung aus.
Lösung 3 Verwenden Sie AnyDesk mit dem Netzwerkparameter "/np"
Verbindung mit AnyDesk-ID aufbauen: Starten Sie AnyDesk und geben Sie die AnyDesk-ID des entfernten Computers ein, zu dem Sie eine Verbindung herstellen möchten.
Fügen Sie /np zur AnyDesk-ID hinzu: Nachdem Sie die AnyDesk-ID eingegeben haben, fügen Sie “/np” am Ende hinzu. Wenn zum Beispiel die AnyDesk-ID 3456789 ist, geben Sie “3456789/np” ein.
Die Verbindung initialisieren: Nachdem Sie “/np” zur AnyDesk-ID hinzugefügt haben, initiieren Sie die Verbindung, indem Sie auf den “Verbinden”-Button klicken.
Direktverbindungen deaktivieren: Durch das Hinzufügen von “/np” zur AnyDesk-ID werden Direktverbindungen deaktiviert, sodass die Verbindung über AnyDesks AnyNet erfolgt.
Verbindung überprüfen: Überprüfen Sie, ob das Problem nach Initiierung der Verbindung behoben ist. Wenn die Verbindung erfolgreich ist, könnte das Problem in Zusammenhang mit Direktverbindungen gestanden haben.
Weitere Fehlerbehebung: Überprüfen Sie Ihre Router-Einstellungen und jegliche Antivirus-Software, falls das Problem nach Verwendung von “/np” weiterhin besteht. Diese könnten die Verbindung blockieren oder mit AnyDesk interferieren. Passen Sie die Einstellungen nach Bedarf an, um eine reibungslose Verbindung zu gewährleisten.
Lösung 4. AnyDesk neu installieren
1. Systemsteuerung öffnen:
- ○ Drücken Sie unter Windows
Win + R, um den Ausführen-Dialog zu öffnen, geben Siecontrolein und drücken SieEnter. - ○ Navigieren Sie zu
Programme > Programme und Funktionen.
2. AnyDesk deinstallieren:
- ○ Suchen Sie AnyDesk in der Liste der installierten Programme.
- ○ Klicken Sie auf AnyDesk und dann auf
Deinstallieren. - ○ Befolgen Sie die Anweisungen, um die Deinstallation abzuschließen.
Schritt 2: AnyDesk neu installieren
1. Die neueste Version herunterladen:
- ○ Besuchen Sie die offizielle AnyDesk-Website.
- ○ Laden Sie die neueste Version von AnyDesk für Ihr Betriebssystem herunter.
2. AnyDesk installieren:
- ○ Öffnen Sie die heruntergeladene Installationsdatei..
- ○ Befolgen Sie die Installationsanweisungen, um AnyDesk auf Ihrem Gerät zu installieren.
- ○ Optional können Sie AnyDesk so einstellen, dass es beim Hochfahren startet, wenn Sie es häufig verwenden.
3. AnyDesk konfigurieren:
- ○ Öffnen Sie nach der Installation AnyDesk und konfigurieren Sie die erforderlichen Einstellungen wie Zugriffsberechtigungen oder Verbindungspräferenzen.
„desk_rt_ipc_error“ unter Linux
Stoßen Sie auf den desk_rt_ipc_error bei Anydesk? Hier sind zwei schnelle und effektive Lösungen, um dieses Anydesk-Problem auf Ihrem Linux-System zu beheben.
Lösung 1: Sicherstellen, dass beide Manager Xorg verwenden

Um den desk_rt_ipc_error auf Ubuntu zu beheben, wechseln Sie den Display-Server von Wayland zu Xorg/X11. Xorg ist eine Open-Source-Implementierung des X Window-Systems, die eine breitere Unterstützung bietet. Führen Sie dazu die folgenden Schritte aus
- • Starten Sie Ihren Computer neu.
- • Klicken Sie auf dem Anmeldebildschirm auf das Zahnrad-Symbol und wählen Sie “Ubuntu auf Xorg”.
Diese Änderung kann das Problem beheben. Wenn nicht, fahren Sie mit Lösung 2 unten fort.
Lösung 2: Überprüfung der URL-Adressauflösung
Stellen Sie sicher, dass der DNS-Resolver die URL-Adressen der Fernwartungssoftware korrekt auflöst. Wenn Sie eine externe Hardware-Firewall verwenden, setzen Sie die Software auf die Whitelist für bestimmte Scans wie “HTTPS-Scanning” oder “Deep Packet Inspection”.
Diese Scans können das TLS-Signal beeinträchtigen und zu Verbindungsabbrüchen führen. Die Lösung dieser Probleme kann jegliche Stabilitätsprobleme beheben, die bei der Verwendung von AnyDesk nicht verbunden auftreten.