How to Use Google Chrome Remote Desktop on Linux
- HelpWire
- →
- Blog
- →
- Chrome Remote Desktop
- →
- How to use CRD
- →
- Chrome Remote Desktop for Linux
In this article, we are going to show you how to use Chrome Remote Desktop installed on a Linux machine to access remotely located computers. With Chrome Remote Desktop for Linux, you can access and control virtually any computer that supports the Chrome Web Browser.
You will be able to remotely control your Linux box from a Chromebook, machines running Windows or macOS, other Linux machines, or mobile devices featuring iOS or the Android operating system. With Google Remote Desktop on Linux, a single laptop can access and control other remote computers.
Remember, if something doesn’t work out for you, there’s always an option to try HelpWire — a robust and feature-rich alternative designed to simplify your experience. But first, let’s walk through how to set up Chrome Remote.
How to Install and Setup Chrome Remote Desktop on Linux
Any Linux distribution that allows the installation of Google’s Chrome Web Browser can be configured to enable the extended features of Chrome Remote Desktop. The remote desktop functionality allows you to access and control another computer. You can share files, run apps, and restart a machine on the other side of the world from wherever you happen to be at the moment.
Let’s look at how to install Chrome Remote Desktop on Ubuntu and Linux Mint as examples of how to add this app to your Linux machine. It’s always a good idea to take a backup of your system before installing new software.
How to Install and Setup Chrome Remote Desktop for Ubuntu 22.04
-
Install the Google Chrome Browser on your system.
-
Log in to Google using your Gmail account. It’s a prerequisite for using Chrome Remote Desktop.
-
Go to the Chrome web store and locate the Chrome Remote Desktop extension.
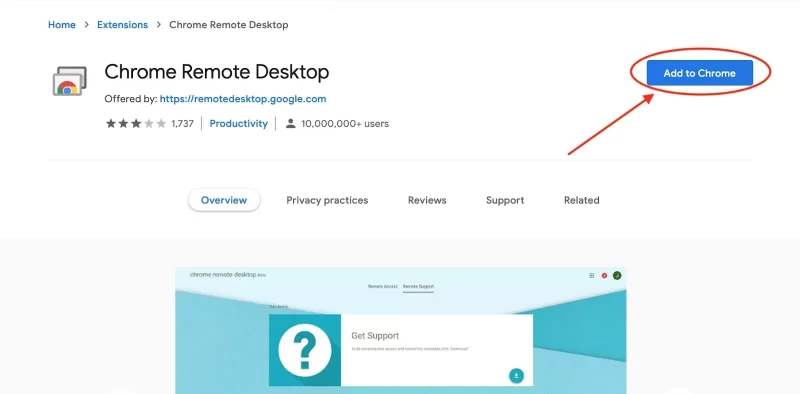
-
Click Add to Chrome to install the extension in your browser. You should see the remote desktop icon next to the search address bar.
-
Install the Chrome remote desktop package which furnishes the necessary host components with the following two commands:
•
wget https://dl.google.com/linux/direct/chrome-remote-desktop_current_amd64.deb -P /tmp
•apt install /tmp/chrome-remote-desktop_current_amd64.deb -
Enable remote desktop connections by opening the Chrome remote desktop extension and clicking Turn on. If the button is not visible, create the Chrome remote desktop configuration directory:
mkdir ~/.config/chrome-remote-desktop. Then reopen the remote desktop extension. -
Enter a name for the computer and click Next.
-
Set the remote connection PIN. It should be at least 6 digits.
-
After setting the PIN, click Start to run Chrome Remote Desktop.
You can now use the Ubuntu Chrome Remote Desktop to access other computers that also have the tool installed. You will need to use the same Gmail account that was used to configure Remote Desktop when accessing the machine
How to Install and Setup Chrome Remote Desktop on Linux Mint 20
Google has developed a Chrome Remote Desktop installation package that is only compatible with Debian-based Linux distros like Ubuntu and Mint. Use the following procedure to install Chrome Remote Desktop in a Linux Mint 20 system.
- Download either the 32-bit or 64-bit Debian package depending on your system requirements.
- Open a Terminal Window and change to your download directory.
- Type the following command in the Terminal Window:
sudo dpkg -i chrome-remote-desktop_current_amd64.deb
orsudo dpkg -i chrome-remote-desktop_current_i386.debfor 32 bit machines. - Enter
sudo /etc/init.d/chrome-remote-desktop stopto ensure the service is not running yet. - Create a virtual desktop session by creating a file named
.chrome-remote-desktop-sessionin your home directory. - Enter this command in the file:
startxfce4. - Open your .profile file and enter the following command on a new line at the end of the file:
export CHROME_REMOTE_DESKTOP_DEFAULT_DESKTOP_SIZES=1024×768. - Save the file.
- Enter the following command in your Terminal Window:
sudo /etc/init.d/chrome-remote-desktop start.
Now all you need to do is enable remote connections with the following steps.
- Open the Chrome Remote Desktop app.
- Click Enable remote connections.
- Enter a PIN, confirm it by repeating the numbers, and click OK.
- Dismiss the confirmation dialog.
- Close all running programs and reboot the box.
You should now be able to log into the machine you just configured with Chrome Remote Desktop using the recently created PIN.
HelpWire - Best Alternative to Chrome Remote Desktop
HelpWire is a powerful remote desktop solution, free for both personal and business use. It simplifies remote work for individuals and enhances remote support for IT professionals with its advanced tools:
- • Simple Session Initiation: Quickly start remote sessions by sharing a unique link, with no need for session IDs, passwords, or extra configuration.
- • Unattended access: Access remote workstations even when no one is available on the other end.
- • Multi-User Chat: Built-in chat lets multiple operators assist the same client, enhancing collaboration without external tools.
- • Support for Multiple Workstations: Seamlessly switch between workstations during a session without interruptions.
- • File Transfer: Easily transfer files between local and remote systems with copy-and-paste functionality.
- • Enhanced Security: AES-256 encryption, permission-based access, and HTTPS/WSS protocols ensure secure sessions.
- • Cross-Platform Compatibility: Native support for Windows, macOS, and Linux operators, with Windows and macOS clients.
To get started, follow this step-by-step guide to installing HelpWire operator on Linux. HelpWire combines simplicity, robust features, and strong security, making it the best alternative to Chrome Remote Desktop. To learn more, check out the detailed comparison of Chrome Remote Desktop vs HelpWire.
FAQ
There have been some reports of issues with audio performance or other apps after installing Chrome Remote Desktop on a Linux Ubuntu box. If you experience problems and want to remove the app from your system, use the following comman: sudo apt-get remove chrome-remote-desktop. Then restart Ubuntu. This will remove the extension from your system and should enable your other apps to perform as expected.
Yes, Chrome Remote Desktop can run on a Linux machine. You just need to install the Google Chrome Web Browser on the Linux box. Once that is done, you can install the Remote Desktop extension to provide remote access functionality. Currently, Linux installation packages are only available for Debian-based distros.
Yes, Ubuntu provides remote desktop capability with the installed Remmina remote desktop client which supports the VNC and RDP protocols. Since the Chrome web browser is also supported by Ubuntu, you can run the Chrome Remote Desktop client as an alternative method of providing access to remote computers.