How to Use Google Chrome Remote Desktop on iOS
- HelpWire
- →
- Blog
- →
- Chrome Remote Desktop
- →
- How to set up Chrome Remote Desktop
- →
- Chrome Remote Desktop on iOS
Many people use mobile devices like the iPad or iPhone as their primary computing platform. The power and functionality of these devices rival that of more traditional desktop or laptop machines. These users also often need to interact with work or home computers running Windows, Linux, or macOS.
Chrome Remote Desktop for iPad and iPhone offers users a simple technique for controlling distant computers from an iOS device. In this article, we will look at how to use Chrome Remote Desktop to control remote machines. You can easily set up this connectivity in just a few minutes.
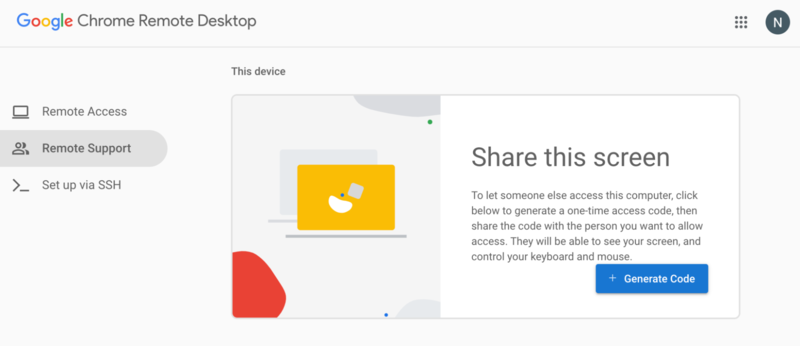
How do I use Chrome Remote Desktop?
We will often refer to either an iPhone or iPad interchangeably in this article. While the two types of devices are substantially different, from the perspective of the Chrome remote app, anything running iOS is essentially the same.
To implement connectivity, you need to install the appropriate software or app on your computer and mobile device.
Install Chrome Remote Desktop on your PC
First, we will look at what needs to be done on your PC. By PC, we mean a traditional computer running Windows, Linux, or the macOS operating system. Any system that supports running the Chrome web browser can be controlled from a distance with its remote desktop, from a MacBook to a Linux box to a Chromebook.
Use the following steps to configure your computer for remote access:
-
Download and install the Chrome browser if it’s not already on the machine that will be accepting the remote connection.
-
Navigate to the Chrome Remote Desktop web app page.
-
Click the blue arrow in the Set up remote access box.
-
Download the Chrome Remote Desktop extension.
-
Click the blue Add to Chrome button on the page that appears.
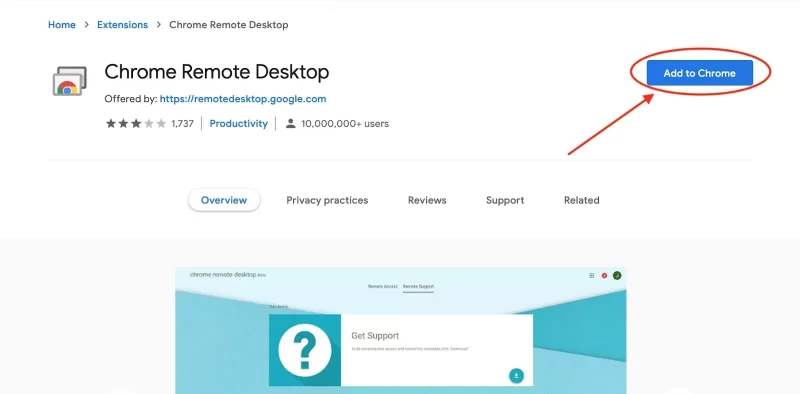
-
You will be prompted to create a name for this computer.
-
Enter the computer’s name and click Next.
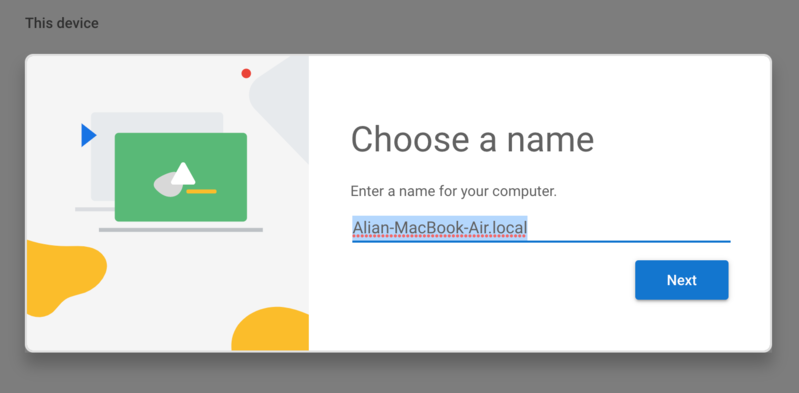
-
You will be prompted to create a PIN of at least 6 digits. This number will be required in addition to your Google account credentials when remotely connecting to this computer.
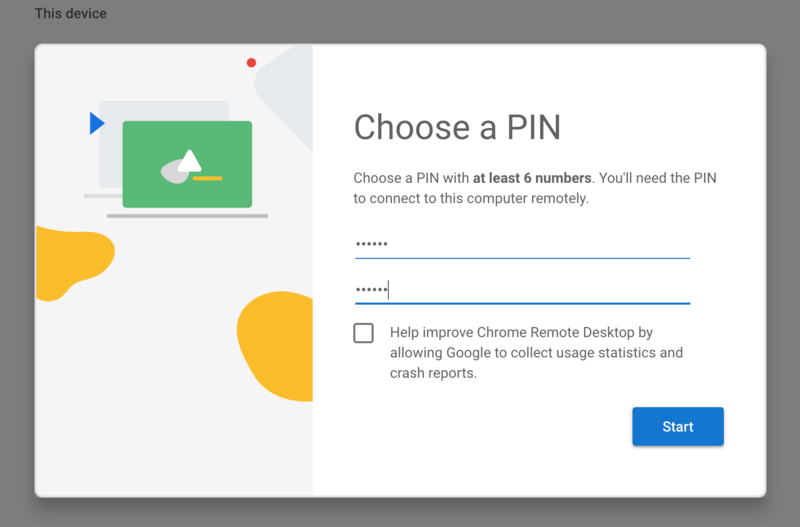
-
Your computer is now configured to allow access using Google Chrome Remote Desktop via iPhone. As long as the computer is turned on and Chrome is running, you will be able to access it remotely.
Now let’s look at your iOS device and configure it so you can access the computer with Chrome Remote Desktop and control the machine with an iPhone.
How to install the Chrome Remote Desktop app on your iOS device
After configuring the computers that you want to be able to access remotely, you just need to get the Chrome Remote Desktop app for iPhone.
-
Go to the Apple App Store and download Chrome Remote Desktop.
-
Install the app and open it by tapping its icon.
-
Sign in to the app using the same Google account you will use when remotely accessing your work and home machines.
-
Select the computer you wish to connect to from the list.
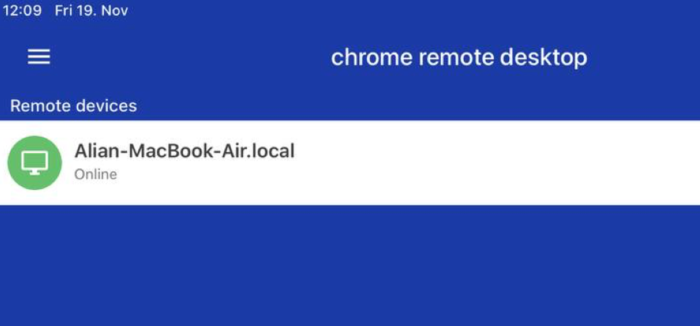
-
Enter the PIN , previously created when configuring the computer, when prompted to establish a connection.
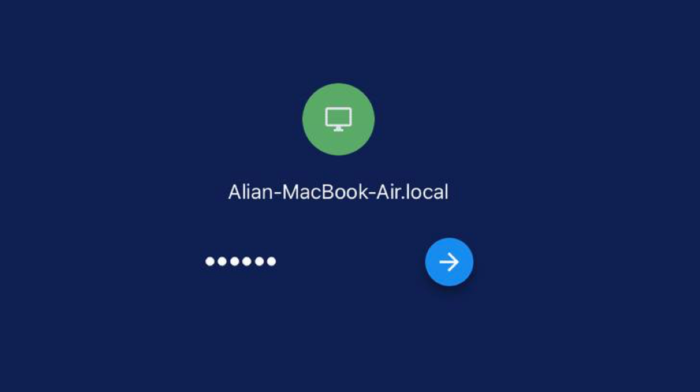
-
Connect to a remote computer from an iOS device.
With those simple steps, you are now ready to create a remote desktop session between your iPad and home computer so you can access all of its apps and gadgets from anywhere in the world.
How to navigate using the Chrome Remote Desktop on iOS
Once you have successfully connected to the remote machine, the remote desktop app for Chrome on iPad provides options that allow you to decide how to interact with the computer.
The menu button located in the bottom-left corner of the app gives you the option to Show keyboard which lets you use your iPhone’s keyboard to enter text on the remote computer. You can choose to use the remote computer in Touch mode or Trackpad mode based on the type of interface the machine provides.
Some shortcuts that you are familiar with on the remote computer, such as ctrl+C may be difficult or impossible to replicate in the session, forcing you to perform the tasks using other methods. This should be seen as a minor inconvenience that goes along with using this free remote access tool.
FAQ
Right-clicking on an iPhone or iPad is a simple procedure that all iOS users should know. Tap the screen, and leave your finger in place for a second. A menu of options will be displayed just as if you had executed a right-click with a trackpad or mouse. No extra pressure is required, just lightly tap and hold your finger still until the menu opens.
Use the following procedure to connect to a Chromebook from your iPad. Both machines must be properly configured as described in previous sections of this article.
- Start your Chromebook and make sure the Chrome browser is running.
- Fire up your iPad and launch the Chrome Remote Desktop app.
- Select the Chromebook from the list of available devices.
- Enter the Chromebook’s PIN to establish connectivity.
Yes, you can control a Chromebook with an iPhone. All you need to do is install the remote desktop extension in the Chromebook’s Chrome browser and the Chrome Remote Desktop app on the iPhone. After configuring the devices as described earlier in this article, you can easily connect to the Chromebook and take control of the machine from your iPhone.