If you’ve ever been in a situation where you wish you had your personal computer in your pocket, you might just need remote access software for Android.
Without a remote access app:
The only way to use and control your computer is to sit in front of it and manually enter commands.
With a remote access app:
You can be anywhere in the world with an Internet connection and access your computer from your Android tablet or phone. You can also use your computer to control your Android using mobile remote access software.
Android devices have given users a lot of power that they can carry around in their pockets. But the functionality of the most powerful Android tablet does not match that of your PC. Fortunately, there is a way to use your computer when you are not in physical proximity to the machine. Mobile to PC remote access software puts the power of your PC in the palm of your hand.
Using reliable remote access software, Android devices can access and control network-attached computers no matter where they are located. While your PC may not be portable, Android devices certainly are and with the right software installed, let you enjoy the full functionality of your home or work computer.
There are many remote mobile access software solutions on the market, and it can be hard to determine which one to choose. In this article, we take a look at the best remote access software for Android to help you decide which one best fits your personal needs or business objectives.
The 10 Best Remote Access Software Solutions for Android
AnyDesk
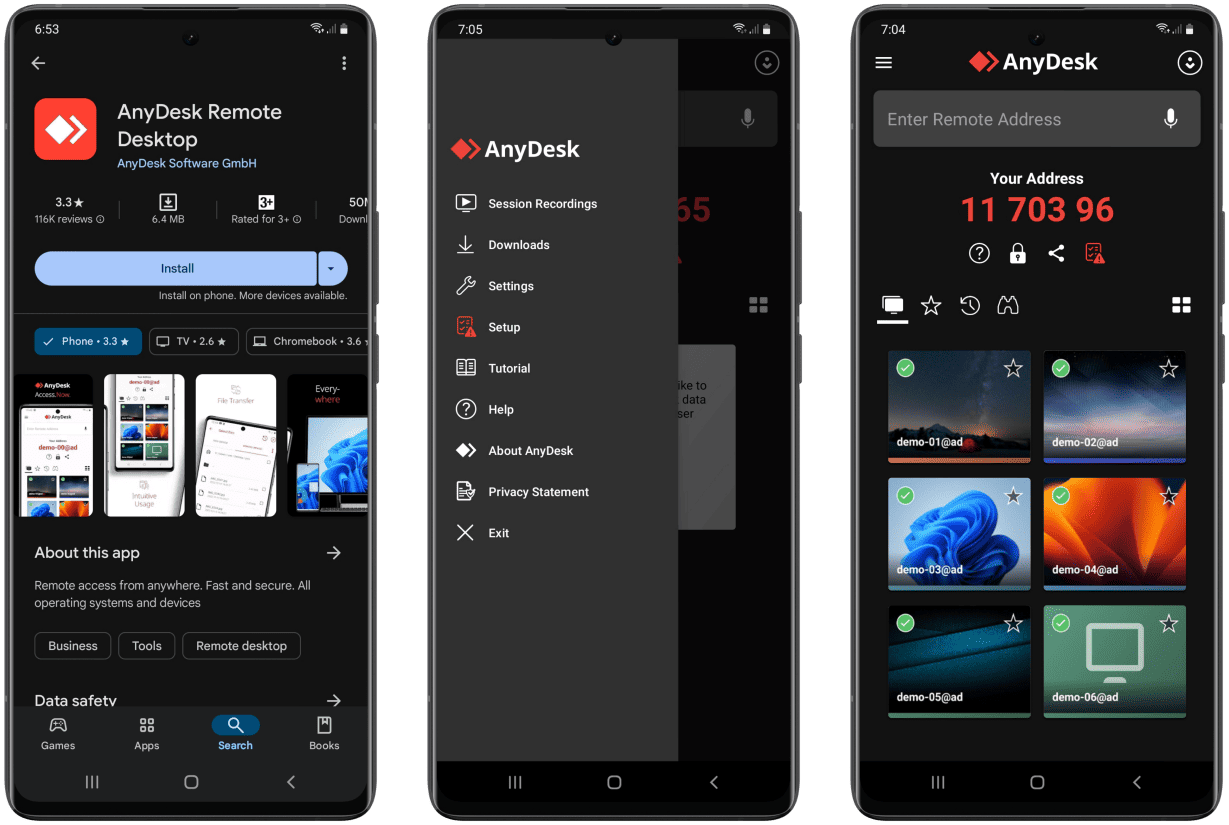
Price: Free with paid versions for $14.90-$79.90 per year.
AnyDesk is mobile phone remote access software that is free for personal use. There are commercial versions of the tool available for businesses. It is not the most feature-packed option in our list but offers users functional remote access software for mobile phones.
AnyDesk furnishes users with a keyboard and touchpad on their mobile phone that allows them to control a PC remotely. These controls make it easy to access data on your computer or perform activities like starting video presentations. It’s a reliable tool with a simple and intuitive user interface that also provides security to keep your communication safe.
Why AnyDesk is good remote mobile access software for Android:
- • Easy and intuitive user interface;
- • Robust connectivity;
- • Support for Android, Windows, Linux, macOS, and iOS;
- • Remote desktop control;
- • AES security to protect your information;
- • Free for personal use;
- • Great streaming performance and screen resolution.
How to use AnyDesk for Android:
AnyDesk is easy to use with the following steps.
- Download and install the AnyDesk software on your Android device and the desktop you will access remotely.
- Start the program on both devices.
- An AnyDesk ID is displayed on the remote device.
- Enter the ID to establish the remote session.
- Confirm connectivity and begin controlling your desktop remotely from your Android device.
Chrome Remote Desktop
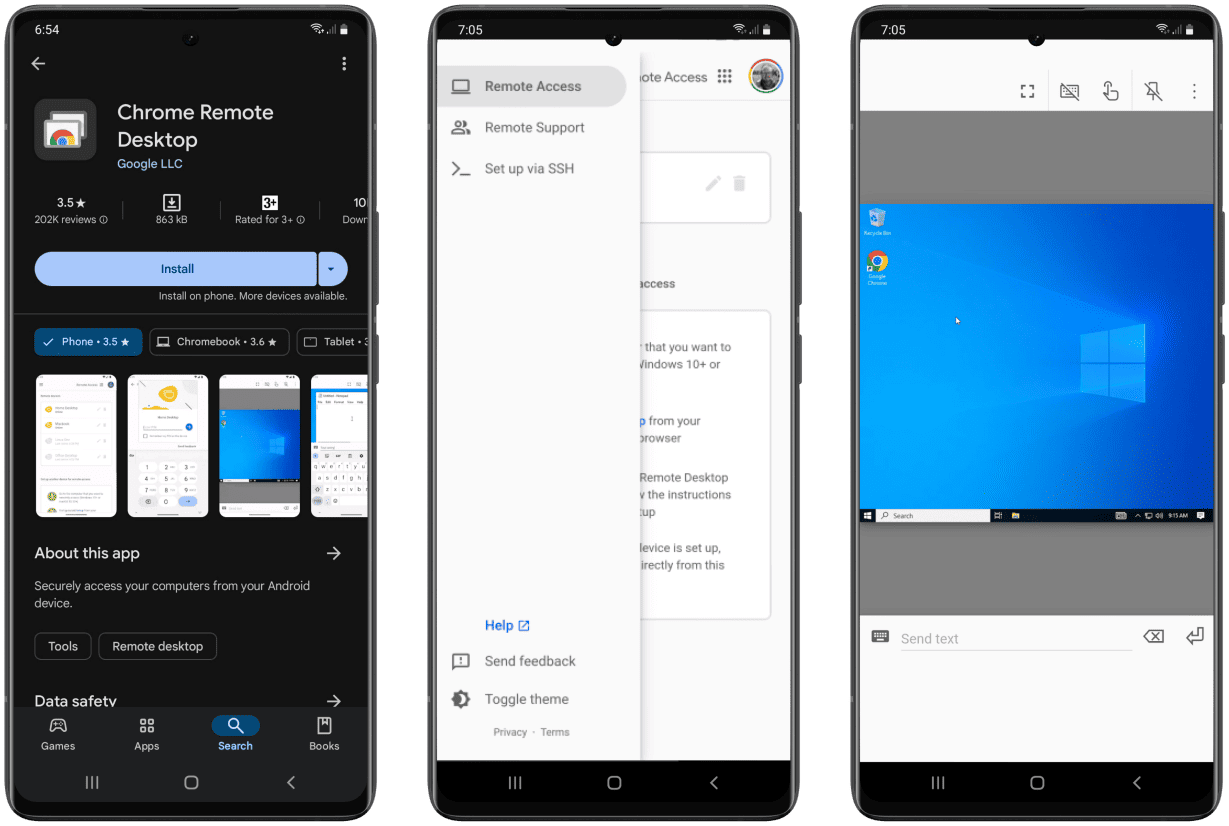
Price: Free.
Chrome Remote Desktop, developed by Google, is free remote access software for Android and other operating systems. It’s a simple app that does not provide the feature set of commercial software but does let users connect to a remote computer from their Android device. The tool can be run on any system that supports the Chrome browser.
Chrome Remote Desktop is fast and easy to use. It provides secure connections by generating a PIN that must be used when establishing contact with a remote machine. This app is suitable for individuals who want to connect to their home computer. Its lack of features makes it a poor choice for use in a business setting.
Why Chrome Remote Desktop works as a remote access software solution for Android
- • WebRTC security implemented by Google keeps connections private and secure;
- • The tool supports all popular operating systems;
- • Fast file transfer and data sharing;
- • Multiple devices can be added to the tool simultaneously;
- • Easy to set up and use;
- • Connects quickly to remote devices.
How to remotely access your desktop with Chrome Remote Desktop:
Use these steps to remotely access your computer:
- Open the Chrome Remote Desktop app on your Android phone.
- Make sure the computer you want to reach is online.
- Select and tap on the computer you want to connect to from the app’s list of accessible machines.
- Once connectivity is established, the computer can be controlled remotely from the Android device.
- Choose from Trackpad mode (virtual mouse pointer) or Touch mode (using taps) to control the remote computer.
Microsoft Remote Desktop
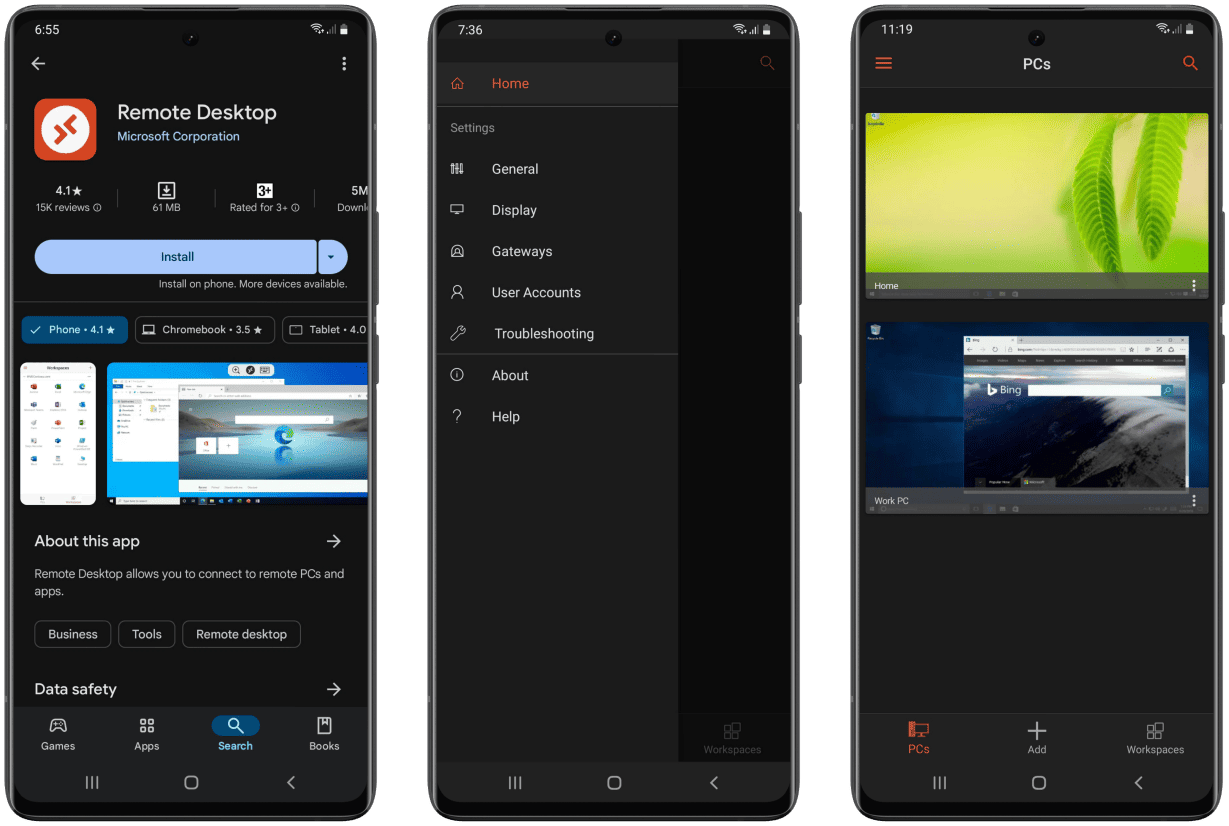
Price: Free.
Microsoft Remote Desktop is very similar to Chrome Remote Desktop and provides the functionality necessary to access remote Windows computers. Since this software was developed by Microsoft, it is compatible with all of the company’s applications and versions of the Windows OS. Users who need to simply connect to distant Windows systems may find this to be the best free remote access software for Android.
Key features of Microsoft Remote Desktop
- • Simple to use;
- • Provides remote access to Windows computers;
- • Secure connections;
- • Good audio and video streaming capabilities;
- • Multi-touch for an enhanced user experience.
How to use Windows Remote Desktop:
- Configure the PC you wish to connect to enable remote connections. Go to Start > Settings > Remote Desktop and turn on the Enable Remote Desktop option. You will need the name of this computer to enable remote access.
- Open the Remote Desktop app on the Android device. Add the PC you configured for remote access by using its name. Select the computer and wait for the connection to be established.
Splashtop Personal
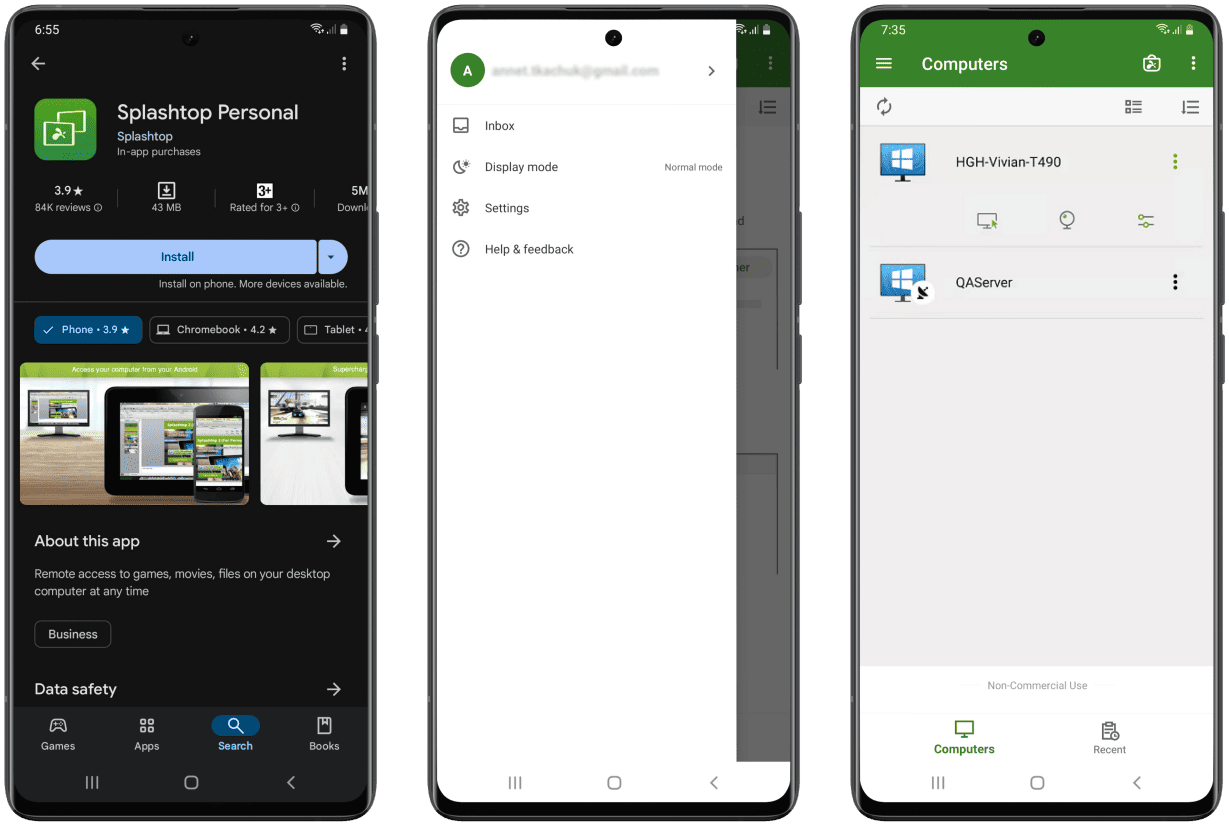
Price: Free / $4.99 per month / $16.99 per year.
Splashtop is known as one of the best Android remote camera access software available. The tool’s Remote Camera feature lets you access your desktop camera from anywhere to see what’s going on at home. Live video is streamed directly from your webcam to your Android device.
Splashtop also gives users access to the data resources on remote machines including music, videos, documents, and applications. With Java and Flash support, you can use all the functionality of your remote web browser. Unfortunately, the free version of the tool is only for local networks. If you want full connectivity from any network you will need to go with a paid version.
Splashtop features include:
- • Simple and fast audio and video streaming;
- • Remote access to files and programs;
- • Flash and 3D games on your Android device;
- • Simultaneous access to up to five desktops.
How to use Splashtop for remote access:
- Download and install the app on your Android device.
- Launch the app and enter the Splashtop Center IP address.
- Log in with your credentials and connect to a remote machine.
The free Splashtop Personal app is not designed for business use. The company offers commercial versions of the tool that have more features and enhanced security and management functionality. Businesses should look into these apps if they like the Splashtop interface.
Find out more about how to use Splashtop by viewing this video:
TeamViewer
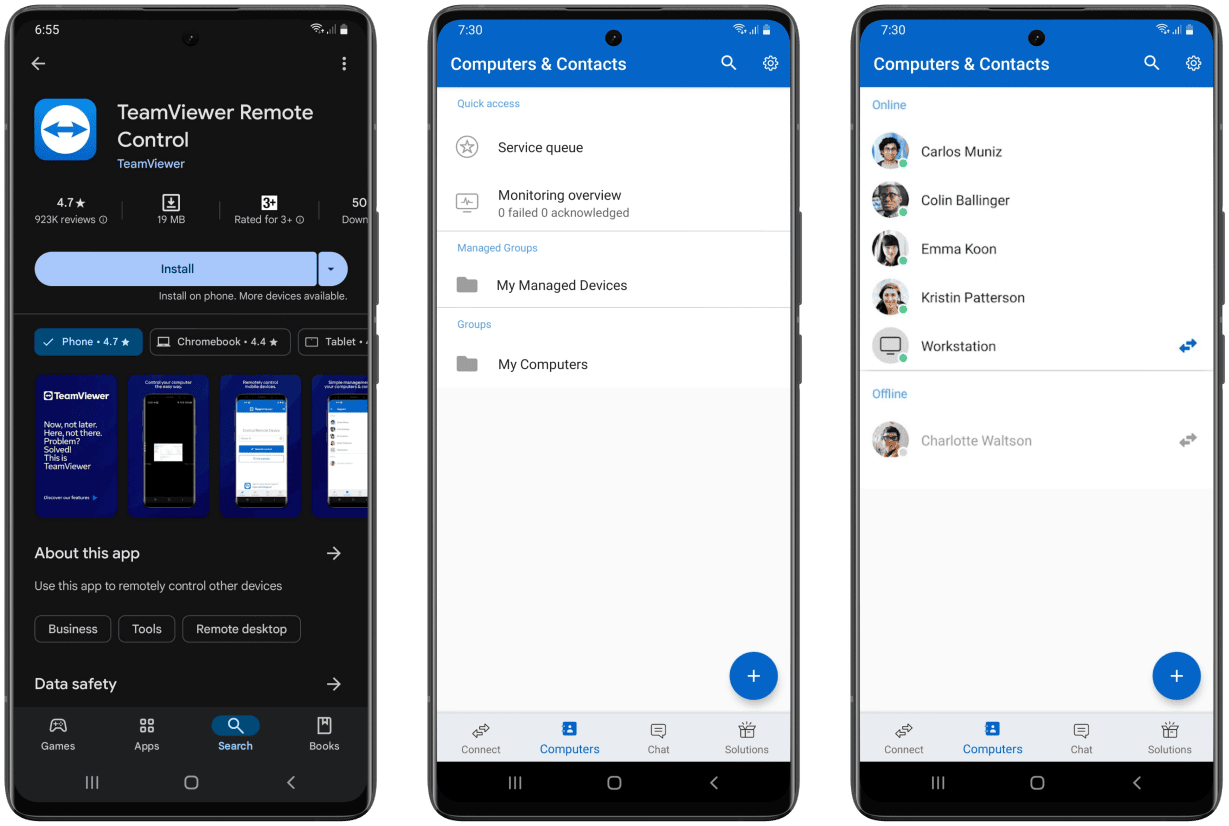
Price: Free for personal use
TeamViewer is considered by many to be the best remote access software Android users can obtain. The tool requires a bit more effort to set it up, but the advanced feature set and performance make it worth your time. While the free version is stable for personal use, businesses that want to implement TeamViewer need to purchase a paid subscription. The tool is great for accessing your home computer from anywhere or helping friends or colleagues resolve issues remotely. This tool is used extensively in the business world to provide remote access for employees and technical support teams.
TeamViewer features
- • Two-way file transfer and screen sharing;
- • Enhanced security to keep connections safe;
- • Control devices with intuitive gestures;
- • Audio and video transmission in real-time;
- • Easily control computers, tablets, and smartphones.
How to use TeamViewer:
TeamViewer can be a bit complex to set up, but once configured, the tool works very smoothly.
- Launch the app and navigate to the tool’s Remote Control tab.
- Obtain a temporary password using your TeamViewer credentials.
- The temporary password and your ID can be used by a colleague to access a remote computer.
You can learn more about how to effectively use TeamViewer for Android in the following video.
AirDroid
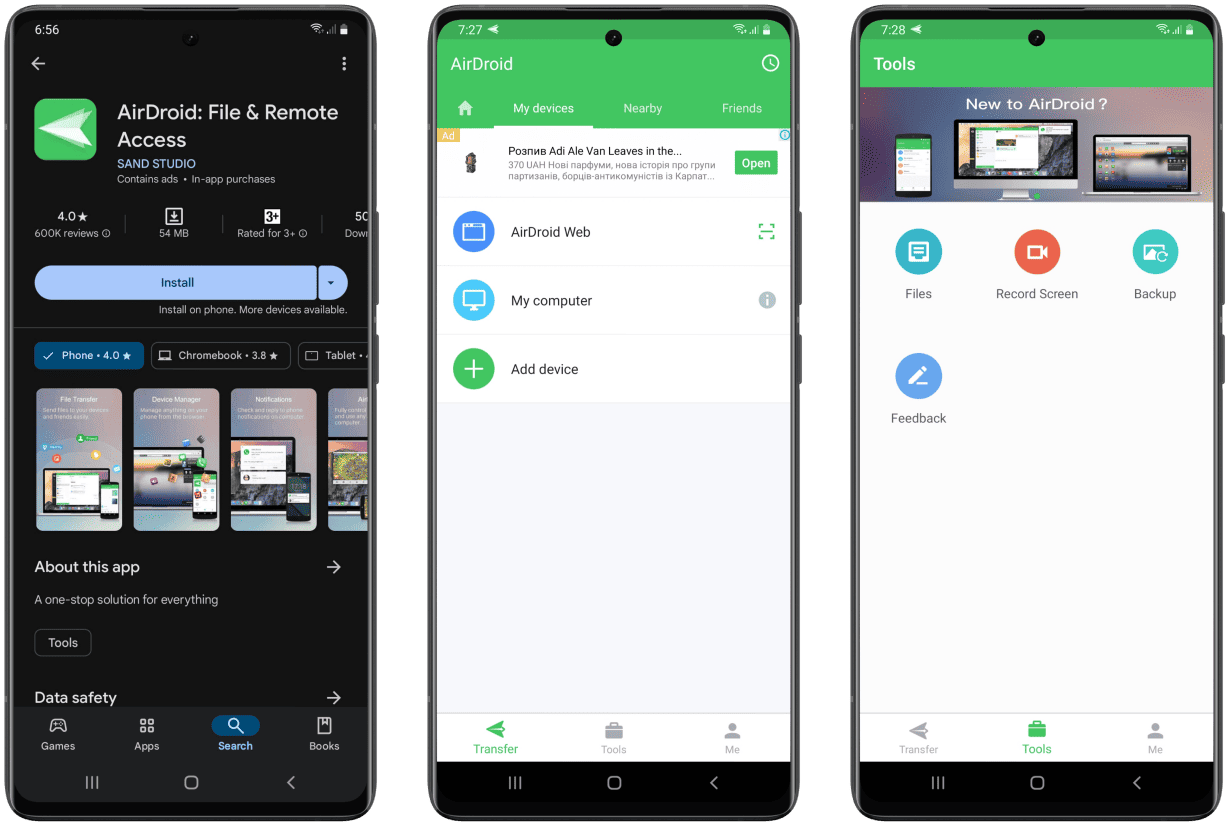
Price: Free/ $3.99 per month / $9.69 per quarter / $29.99 per year/.
AirDroid is another app that lets you control a remote desktop computer from an Android device. AirDroid’s speed and feature set make it a popular choice for managed service providers and IT support teams. The desktop version of the tool handles all calls and notifications received on an Android phone. You can remotely wipe data from an Android device with Airdroid and it can help you locate a lost smartphone. Multiple devices can be simultaneously controlled by a single individual or support technician.
AirDroid features
- • Customizable two-way screen sharing and recording with customizable settings;
- • Manage phone calls from a desktop over the Internet;
- • Connect and manage multiple devices from a single point;
- • Secure and private data transfer;
- • High level of compatibility between desktop and Android device;
- • Synchronize desktop and smartphone;
- • Create backups of your Android device;
- • Find lost Android devices and remotely remove all of their data.
How to start using AirDroid?
- Download and install AirDroid on your Android phone or tablet.
- Create a Personal AirDroid Account.
- Add the devices that you want to manage remotely to the app.
If you encounter issues with AirDroid, refer to the quick tips to learn how to resolve problems or troubleshoot if AirDroid is not working properly.
AirDroid’s free version enables you to control remote devices, transfer files, and receive text messages on your desktop. You are limited to adding two devices with a free account and can only use 200MB of data monthly. The paid tool allows three devices with no data cap. The AirDroid Business version allows you to pay for the ability to connect and manage more than ten devices.
Unified
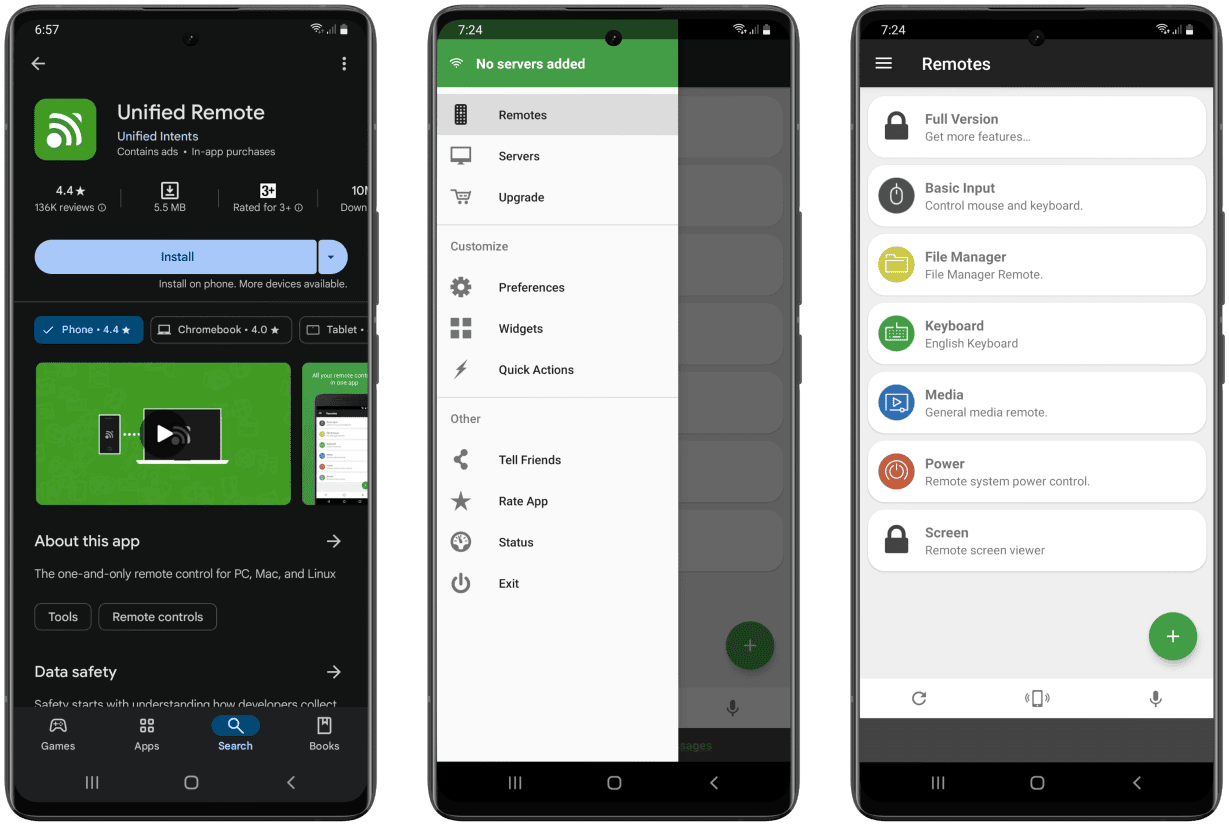
Price: Free / $4.99.
Unified is a comprehensive and powerful remote PC access software for Android devices. The tool provides virtually any function required to implement remote access of a desktop computer from an Android device. Examples include the ability to wake sleeping machines, run apps on the desktop, and mirror the remote system’s screen. The program supports remote control of a wide range of media players and desktop applications.
Unified Remote features
- • The free plan includes up to 18 remotes;
- • Robust security to protect passwords and sensitive data resources;
- • Supports single and multi-touch voice controls;
- • Easily switch between dark and light mode;
- • Provides universal remote control over a remote desktop without the use of a keyboard or mouse.
How To Get Started with Unified
It’s easy to get started with Unified Remote with the following steps.
- Download the app on your mobile device.
- Install Unified Remote Server on your desktop machine. It runs in the background and is required to establish communication with the remote app.
- Make sure the devices are on the same network or paired via Bluetooth. Start the app. It guides you through the process of connecting to the desktop computer.
Watch a video demonstrating how to use Unified:
AirMirror
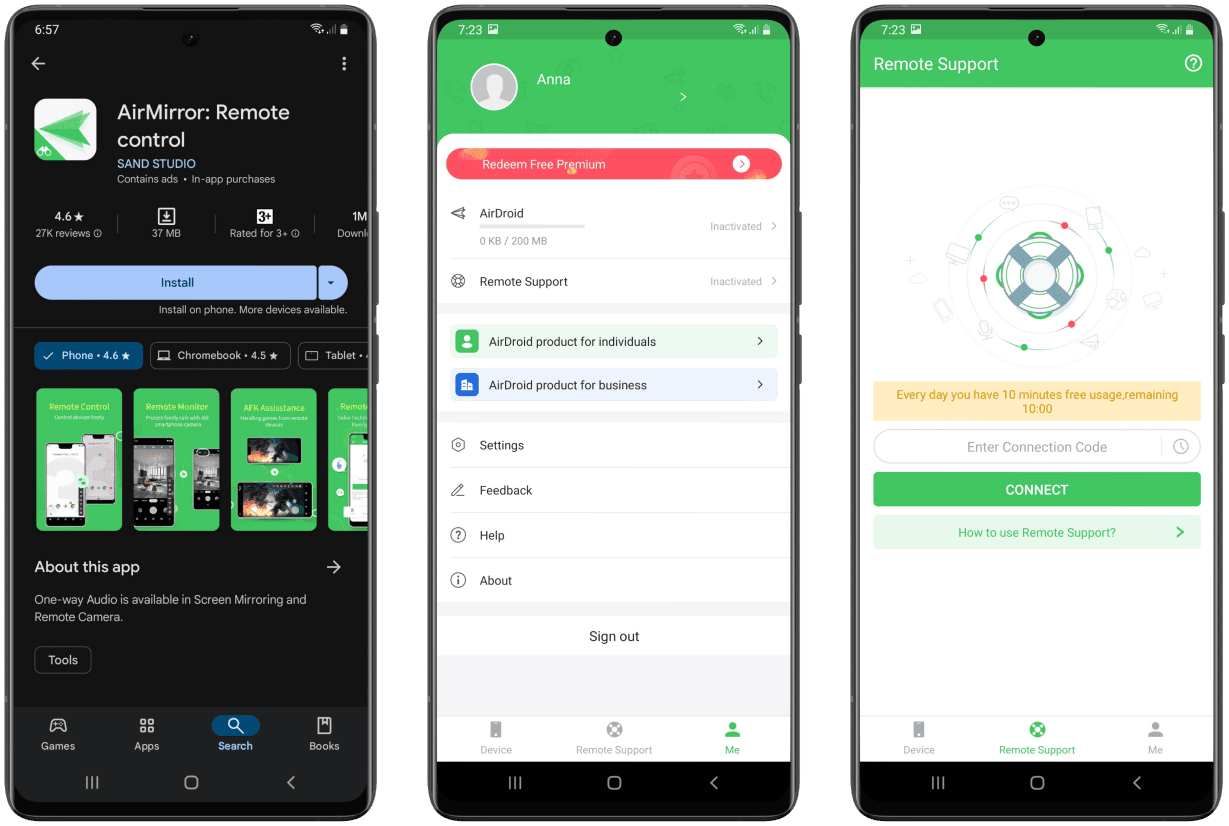
Price: Free/various paid content options are available from the Play Store.
AirMirror and AirDroid share the same development team, which allows the tools to be used together. An AirMirror user can control an Android device that is running AirDroid. The tool has a friendly and intuitive interface that brings remote access to users with any level of computing ability. The tool can access the remote device’s webcam and offers fast performance that lets you stream 3D games seamlessly.
AirMirror features
- • Simple and intuitive interface with an easy setup and configuration;
- • Excellent performance with the ability to control 3D and graphically intensive games remotely;
- • Home surveillance can be achieved with access to remote webcams;
- • Outstanding screen mirroring that provides a real-time display of remotely controlled devices.
AirMirror has two modes that provide different functionality.
Remote Access – This version of the tool is used for remotely managing your own devices (install AirDroid Personal on the device which needs to be controlled) over a LAN. It’s free if both devices are connected to the same network, but provides a limited set of features.
Remote Support – This AirMirror mode is used to provide support for other devices running AirDroid. Ten minutes of free support per day is furnished with more time available as paid content. The AirDroid Remote Support Package is good for users who regularly need more time.
VNC Viewer
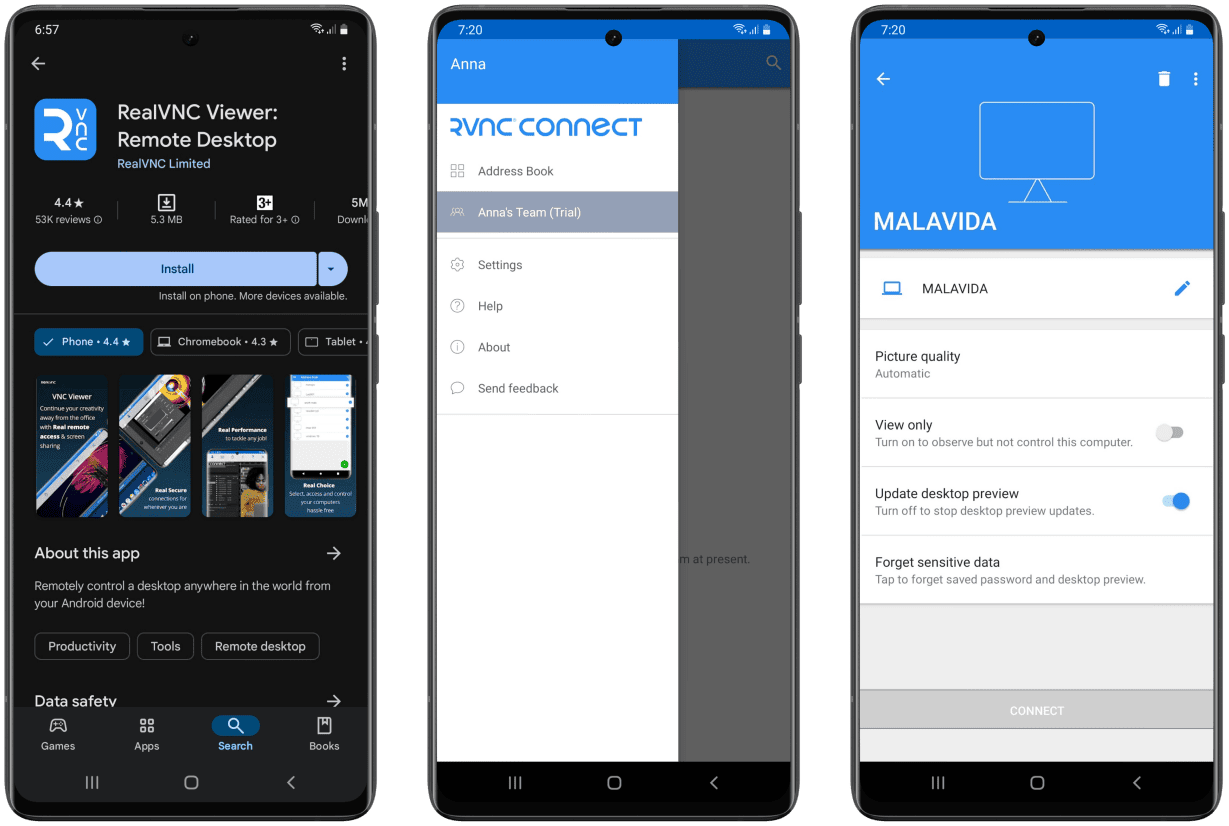
Price: 14 – day free trial / $106.56 – $289.80 per year.
VNC Viewer is a remote control app developed by RealVNC that provides instant access from anywhere to remote servers or desktop computers using your Android device. One of the priorities when designing this PC to mobile remote access software was security which is implemented with advanced encryption to protect your sensitive data and credentials. No special computing skills are needed for the simple installation and configuration. The app gives you full control over the remote computer’s mouse, keyboard, and peripheral devices as if you were right there in front of the machine.
VNC Viewer allows you to connect to remote machines running open-source VNC, a feature not found in many other solutions. Take a look at the full guide about remote access open source software.
VNC Viewer features
- • Connects to Windows, Mac, and Linux desktops;
- • Up to five connections for free;
- • Free and trial subscriptions are available;
- • Security with end-to-end encryption and password protected connections;
- • Password managers are hosted for every remotely controlled machine;
- • Engaging user interface incorporating features for ease-of-use.
A short VNC Viewer Android tutorial:
- You need to have VNC Server installed on the remote desktop machine. If you are signed into your account, the machine will show up on the app automatically. You can also access the remote machine via its IP address.
- Install the Android VNC Viewer app from the Google Play Store.
- Open VNC Viewer for Android.
- Sign in with your RealVNC account credentials by tapping the menu button on the top left side of the screen.
- Accessible machines will be displayed in the app.
- Locate the desired computer and tap it to connect.
SupRemo
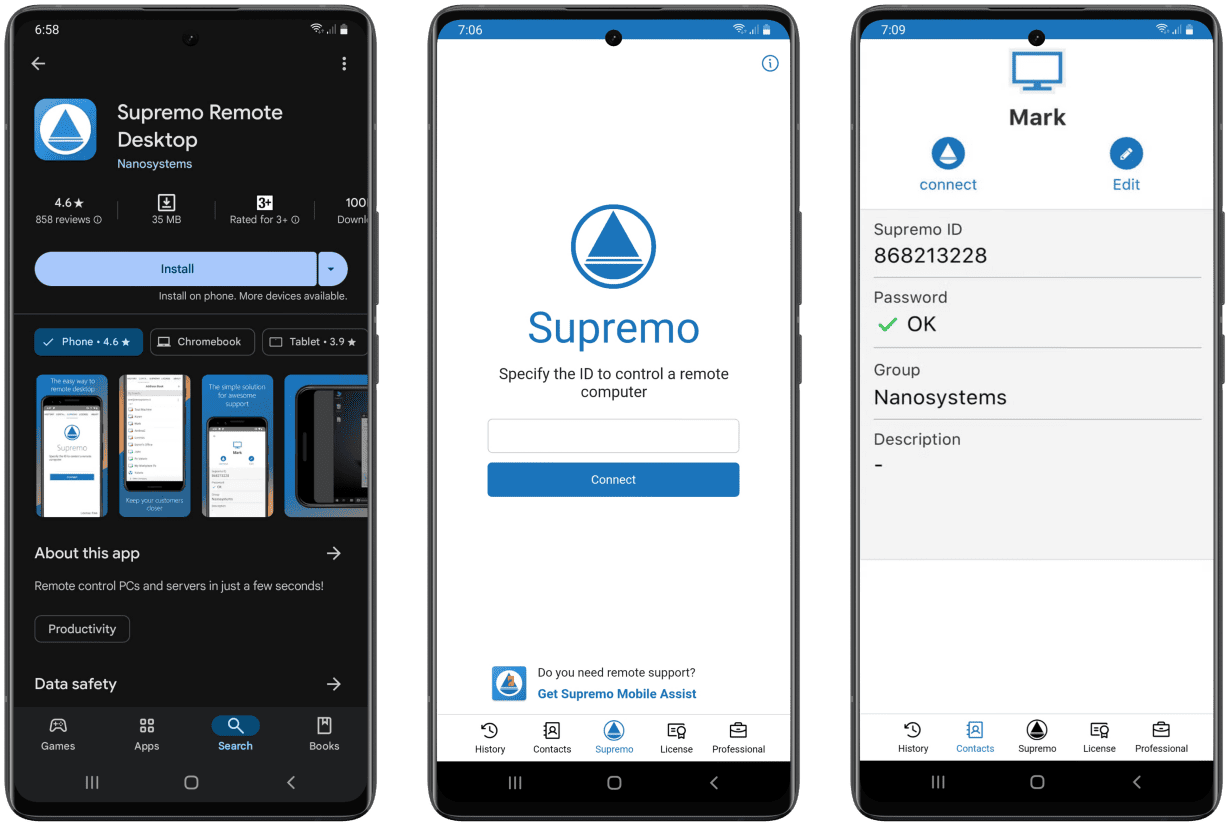
Price: 12-day free trial / €8.17 – €31.42 per month / €98 – €377 per year.
SupRemo is a popular app that supports connecting Android devices to all major operating systems. Setting up remote connectivity is easy and does not require firewall or VPN configuration. The app employs 256-bit AES encryption to protect data transmission. Security is enhanced through the use of unique IDs and passwords for access to remote computers. Despite the many alternatives to SupRemo, its user-friendly interface makes it an excellent choice for remote support teams.
Impressive Features:
- • Compatible with all major desktop and mobile operating systems;
- • Connections can be set up quickly and easily;
- • Secure connection with AES 256-bit encryption;
- • Multi-display support;
- • Fully supports mouse and keyboards including special keys;
- • A customizable special key can be configured for any command.
Getting started with SupRemo
- Install Supremo Remote Desktop on your Android.
- Download and launch Supremo for Windows on the computer that you will control remotely, taking note of the ID and password.
- Launch Supremo Remote Desktop and specify the ID and password generated in the previous step.
- You can now control the remote computer from your Android.
Who benefits from Android remote access
Mobile software for remotely accessing computing resources is beneficial in many personal and business situations. Individuals can access work machines from home or look at an important file on their home machine while at the office. Features like webcam streaming to an Android device allows people to keep an eye on things while they are out of the house. The best mobile to mobile remote access Android software lets users control all of their devices from an intuitive interface.
Businesses also have many uses for mobile to mobile remote desktop software. Centralized technical support teams can resolve problems for remote users scattered across the globe with a few taps on their Android device’s screen. They can assist users with configuration issues and eliminate downtime while increasing team productivity.
Businesses that depend on their computing environment need to implement remote access tools to save time and reduce the costs of providing onsite technical support. Employees can work from home and perform their functions from anywhere with a network connection. This has become especially important in the wake of the COVID-19 pandemic. Remote access and support options are necessary to remain competitive in today’s tough market.
The Advantages and Challenges of Remote Android Apps
Advantages of remote Android apps
Reduced cost
Remote access applications let organizations save money by sharing centralized devices with multiple users. Users can access applications running on high-powered desktops from their mobile devices, eliminating the need to purchase multiple desktop machines.
Flexibility and scalability
Remote applications enable programs to be accessed and used from anywhere at any time for increased flexibility. Scaling up is normally a simple process of adding more machines to the remote app. New software and patches can be easily pushed to end-users’ machines to maintain secure systems.
Security
Sensitive data and user credentials for remote applications can be stored in a secure on-premises or cloud server. This protects an organization by not having to rely on the security implemented on users’ mobile devices.
Challenges of Remote Applications
User experience
The user experience with native applications is usually superior to that of a remote interface. This can cause issues with users and can reduce the effectiveness of a remote Android software solution.
Compatibility
Compatibility can be a major issue with remote access tools. Legacy apps and devices may not work with a remote Android solution. Companies may not have the necessary budget to update legacy code to make it accessible from remote devices.
Security
When implemented incorrectly, security can be a major problem with remote access tools. Sensitive data should be stored centrally, eliminating the risk of poor security on users’ mobile devices.
Complexity
Some remote tools are complicated to install and use. In some cases, tools need to be installed by experts rather than end-users.
A Final Word About Android Remote Access Software
We hope this guide has helped clarify the options available for Android remote access apps. The apps reviewed all provide a method of connecting to remote desktop machines from an Android device, putting additional power into an already powerful tablet or smartphone.
FAQs
The intended use of the tool may influence this answer, but we believe that TeamViewer is overall the best on the list. It has all the features a business needs for implementing remote access to desktop computers.
Yes, you can download and install free remote desktop apps for Android. Examples are Windows Remote Desktop and Chrome Remote Desktop. Free solutions offer limited features and are not usually suitable for business use. Companies implementing remote access should look at paid subscriptions to the tool that fits their needs.