What is Apple Remote Desktop and How to Use it?
Developed by Apple Inc., Apple Remote Desktop (ARD) is a Mac app replacing Apple Network Assistant. Initially released in March of 2002, it’s one of the preferred methods around how to access Mac remotely.
Similar in behavior to a VNC, it’s meant to support administrators overseeing many Macs at once—as well as team members needing remote assistance or group demos.
Below this Apple Remote Desktop review and guide will describe how Apple Remote Desktop works, and how it enhances workflows, and how to set up Apple Remote Desktop correctly.
Apple Remote Desktop Price: $79.99
As shown above, paying the Apple Remote Desktop cost won’t break the budget, but it was mainly developed for large organizations with many devices to manage on a network.
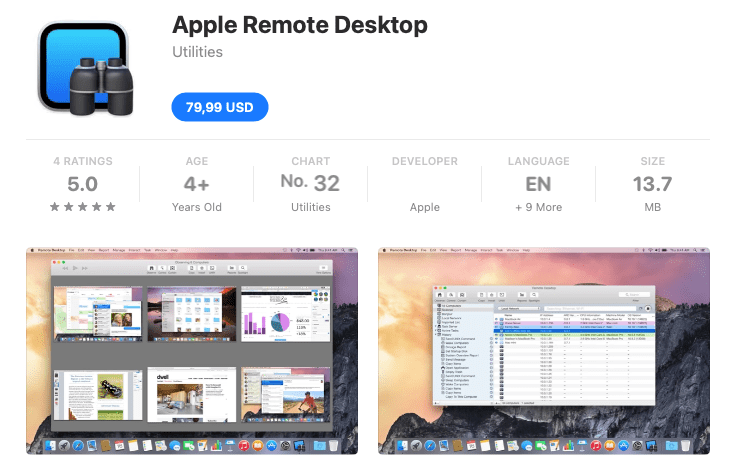
For those seeking a remote desktop solution that provides swift and straightforward support to macOS devices, HelpWire is a worthy option. This complimentary tool is suitable for both personal and professional use. HelpWire excels in delivering rapid remote support and enhances your remote desktop interaction with features like built-in chat, client management tools, options for viewing multiple screens simultaneously, and additional functionalities.
How to use Apple Remote Desktop
Apple Remote Desktop allows you to control other computers remotely over a network without any extra hardware. With its help, you can access other computers’ Finder menu, exchange files and folders with it, or even set up task automation.
How to set up Apple Remote Desktop
Here is the list of requirements your administrator and client computers must meet to use Apple Remote Desktop successfully:
- – MacOS X 10.10.5 or later.
- – Remote Desktop client software 3.6 or later.
- – VNC–compatible client app (for non-Mac clients).
Follow these steps to set up Remote Desktop:
- Download Remote Desktop from the App Store and use the setup assistant to finalize the configuration.
- Enter your Task Server address and click Continue (skip this step if you don’t have one).
- Check if all your client computers have the Remote Desktop client software (in macOS, it’s installed by default).
- Using the sidebar Scanner, add all the client machines to your list of controlled computers.
How to add clients
To add a client to the list of computers controlled by Remote Desktop, click on the Scanner on the left-hand side to see a dropdown menu with several options you can use to scan the network for hostnames, IP addresses, and other essential information:
- • Bonjour – finds all the computers in your default Bonjour domain with enabled Remote Desktop.
- • Directory server – lists client machines organized in computer groups in the directory known to your Task Server.
- • Importing a file – imports a list of IP addresses from a file.
- • Network addresses – displays devices connected to a specific IP.
- • IP addresses – adds a client directly to the list, its IP address or hostname.
- • Local network – lists all possible clients on the same subnets as your machine.
- • Network range – displays client devices in-between a specific IP range.
- • Task Server – shows the list of the devices added by other Remote Desktop administrators.
In most cases, you will find your home devices in Bonjour (Mac devices only) or Local Network (all your network devices).
Connecting to the machines
Once your machines are on the list, you can connect to them by clicking on their hostname and entering your administrator credentials. After that, the client machine will be listed on the left under All Computers.
Controlling remote screens
Remote file installation
To install a file remotely, you need to copy an installer package (.pkg or .mpkg ) to the client’s computer. Remote Desktop will automatically run the installer without invoking any windows or prompting user interaction and delete the packages once the installation is complete.
Please note that there is no way to terminate the installation process, but clicking the Stop button will cancel copying other packages in the line.
Creating and viewing reports
With a click on the Reports button, you can create reports showing system info for all your Macs, including the list of installed apps and their usage, hardware specs, file comparison, login history, and more. If needed, you can save a report to a file and review it later.
Sending remote commands
The Manage menu offers you a whole array of commands to control a remote machine, such as Open Application, Sleep, Wake up, Log Out, Restart, and Shutdown. Please, be careful with the last one, as there is no command for turning a remote machine back on.
Another way to send remote commands is via the Unix button. You can send bash shell commands as the current user or as root. (See the Display all output box for the command output and History for its results.)
How to Enable Apple Remote Desktop Remotely
-
Step 1: While operating the Mac, open the Apple menu > System Preferences
-
Step 2: Hit Sharing
-
Step 3: Choose the Remote Management checkbox
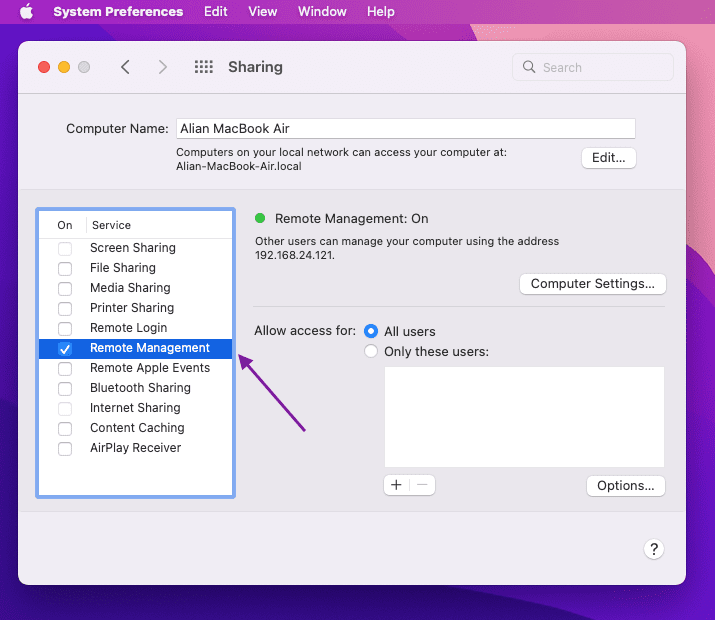
-
Step 4: Select the tasks a remote user can perform if prompted
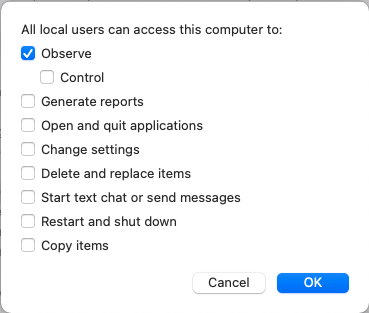
Follow the steps below:
- Option 1: Choose “All users” to allow anyone with a user account on your Mac to share your screen
- Option 2: Choose “Only these users”, then hit the Add button—then specify which users can share your Mac
- Option 3: Hit Computer Settings, then choose options for the Mac— if other users connect with a VNC viewer, you must set a password.
Apple Remote Desktop Features
Convenient remote assistance
Using Apple Remote Desktop app allows users to easily control a remote end-users screen when assisting with troubleshooting or system management tasks. Users can even manage computers without displays, meaning that KVM switch (Keyboard Video Mouse) isn’t needed.
Users can even see if a specific computer has a Remote Management configuration, and whether it has (or has not) been added to the list of Remote Desktop computers.
Efficiently control the screen of a concurrently logged-in user, or any user with control and observe privileges enabled with Apple Mac Remote Desktop.
Apple Remote Desktop support allows users to manage another computer’s mouse, trackpad and keyboard—as well as transmit files, folders, and documents between Mac devices with the Drag and Drop feature. They can also copy and paste data between any two machines, regardless of their OS/platform.
Remote administration, management, and control
Apple Remote Desktop installations offer an exciting number of commands for sleep, wake, restart, shutdown, remote screen-locking, and more… users can even execute UNIX shell scripts/commands on the client machine.
Use Apple Remote Desktop to manage computer lists
Within the main window, Remote Desktop displays your computer lists, add additional computers to a list, monitor the entire group, or execute other managerial priorities.
Conveniently, when a management task is performed on one computer, it is reflected upon every computer on the same list.
Default computer lists are called All Computers lists. This lists outlines all potential clients that have been found and authenticated. Users can create an infinite number of lists, and add one computer to multiple lists at a time.
Enjoy automation for your Mac computers
Apple Remote Desktop’s Automator action makes time-consuming tasks a breeze, All users must do to implement Automator actions is drag and drop actions into a workflow.
Apple Remote Desktop offers over 40 Automator actions, including options for Energy saver preferences, default time zone preferences, desktop wallpaper preferences, Finder preferences, and so much more
File installations are easy with Remote Desktop
Quickly and easily install files and folders with the installer packages, 3rd-party installer apps, or dragging and dropping data onto the client.
When Is Apple Remote Desktop Useful
- • Great for office workers, educators, startups, and business admins
- • Use the app to distribute, upgrade, and maintain all software on Macs connected to your network
- • Collect important system information and store it on a database
- • Use the app to assist fellow users sharing your network (especially useful for education professionals who must demonstrate how to use a specific program to students—as well as organizations providing live customer support)
Additionally, Apple Remote Desktop lets users interact with each other in engaging new ways.
- • Send messages
- • View each other’s desktop screens
- • Compare screens
- • And more
This Apple Remote Desktop app is equally helpful in business-oriented affairs. Remote users can access their onsite office computers from home, allowing employees to utilize important programs and documents no matter where they are.
Educators can enjoy oversight and control over shared network computers, and admins can manage entire remote systems at once, adding to productivity and expense benefits.
Pros and Cons of Apple Remote Desktop
The Pros
- Automator Actions is an exciting and cost-efficient feature that automates task workflows that reduces user effort
- Curtain Mode allows users to block their local user's view of the desktop while executing administrative processes
- Spotlight Search saves time by performing ultra-quick searches on machines using the OS X spotlight search feature
The Cons
- Only available on Mac and is not cross-platform-compatible
- No mobile device UI—can only be obtained from the Mac App store, thus Apple Remote Desktop iPad or iPhone iOS isn’t available
- Apple Remote Desktop free versions aren’t available, making the app more expensive than alternative tools and software
Top Free Alternative to Apple Remote Desktop
HelpWire is an intuitive and efficient free remote desktop tool for Mac, tailored for individual professionals and small to medium businesses. It stands out for its simplicity and ease of use, offering a clear alternative to more complex systems like Apple Remote Desktop. This software comes loaded with features for remote control, perfect for providing customer support in various locations. Its key advantage is the streamlined process for remote assistance, removing the complexities of traditional setups.
Notable HelpWire Features:
Cross-Platform Compatibility: Supports both Windows and Mac, ensuring wide-ranging usability.
Real-Time Support Chat: Facilitates immediate communication for more effective remote support.
Simplified File Transfer: Enables easy file sharing in remote sessions through copy-and-paste functionality.
Effortless Session Initiation: Quick start of remote sessions with unique client apps, eliminating the need for IDs or passwords.
Multi-Desktop Control: Allows managing and navigating several desktops concurrently from a single client interface.
Frequently Asked Questions
Apple Remote Desktop app for iPad or iPhone does not exist at the moment, but you can use other apps instead, like Microsoft Remote Desktop for iOS.
Apple Remote Desktop is not a free app and does not offer any free demo versions or trial periods. As for today, the one-time fee starts from US$79.99.