AnyDesk Mouse Not Working Troubleshooting Guide
If your AnyDesk mouse is not working, you won’t be able to interact with a remote desktop. This not only hinders your productivity but also leads to frustrations, especially when you need to connect with a remote desktop urgently.
Don’t worry; there are some ways to troubleshoot this issue so you can use it again without difficulties.
Solution 1: Check if the Mouse Works On the Local Computer
Before you try anything, check if the mouse is in working condition. Plug the mouse into another computer or use a different mouse with your local computer.
Also if you find the AnyDesk keyboard not working, try to replace it with a different one.
Solution 2: Ensure the Mouse Pointer/Cursor Is Visible
- • Open AnyDesk on your mobile phone
- • Enter the remote PC’s address
- • Press “Enter”. It will send a request to AnyDesk for a remote connection, which will come to the remote PC’s screen.
If you accept the request, you can access the PC remotely from your mobile phone.Now, to make the mouse cursor visible on the mobile screen:
- • On your mobile, open AnyDesk
- • Go to settings > display > “show remote cursor”
- • Check “show remote cursor” and “follow remote cursor”
- • Go back and retry
Solution 3: Restart AnyDesk and Your Computer
If the AnyDesk not connecting issue comes up, try restarting your computer as well as the AnyDesk application on both your remote and local computers. Sometimes, doing this solves AnyDesk errors.
However, if the problem persists, reboot both computers and retry.
Solution 4. Modify Mouse Settings
To fix the AnyDesk mouse click not working issue, modify the mouse settings on your computer. Here’s how to do it on Windows, Mac, and Android mobiles.
For Windows:
-
Step 1: Open the Windows settings on your computer by pressing “Win+I” together. Alternatively, you can open the Settings by performing a manual search.
-
Step 2: Locate and click on the option “Ease of Access”.
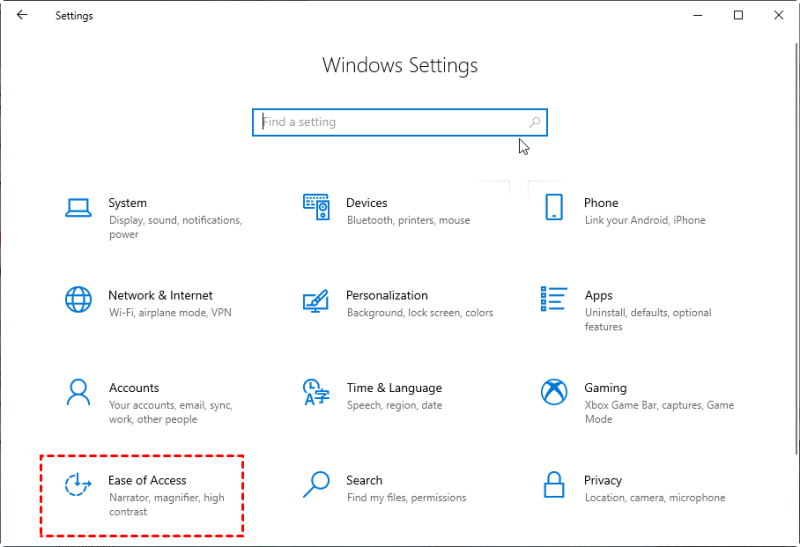
-
Step 3: Inside the new page, on the left, you’ll find an option “Mouse”. Click to open it. On the right, find and click on the option “Control your mouse with a keypad”. Ensure the button beneath it is turned on.
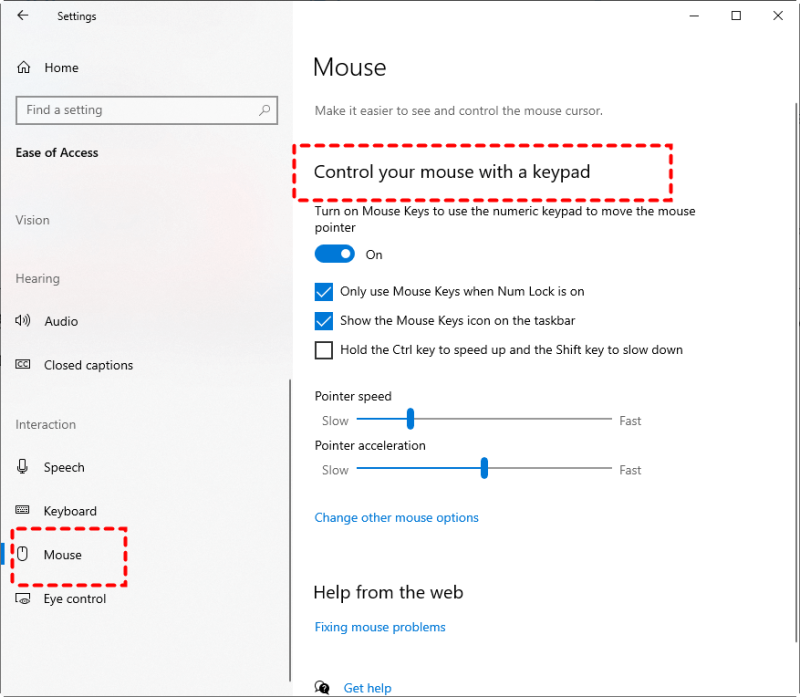
Following the above steps, you will be able to control your mouse using the computer’s numeric keypad. This also signals Windows that the mouse is connected.
For Mac:
If the macOS has granted the “Screen Recording” and “Accessibility” permissions, then only AnyDesk can receive an incoming remote session.
To solve the AnyDesk Mac mouse not working issue, add AnyDesk to trusted applications. For this, get macOS security permissions for AnyDesk to enable disc access and remote input by following the below steps:
- •Locate and click on “Configure”. It will open system preferences on macOS and get permissions for AnyDesk.
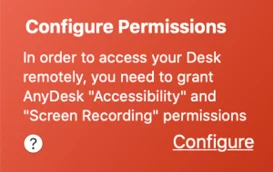
- • Open “Security & Privacy” by clicking on “Open System Preferences”.
- • Click on the lock icon to unlock “Security & Privacy”.
- • Choose “Privacy”
- • Add AnyDesk to the trusted application list in “Accessibility” and “Full Disc Access”. It will grant needed permissions.
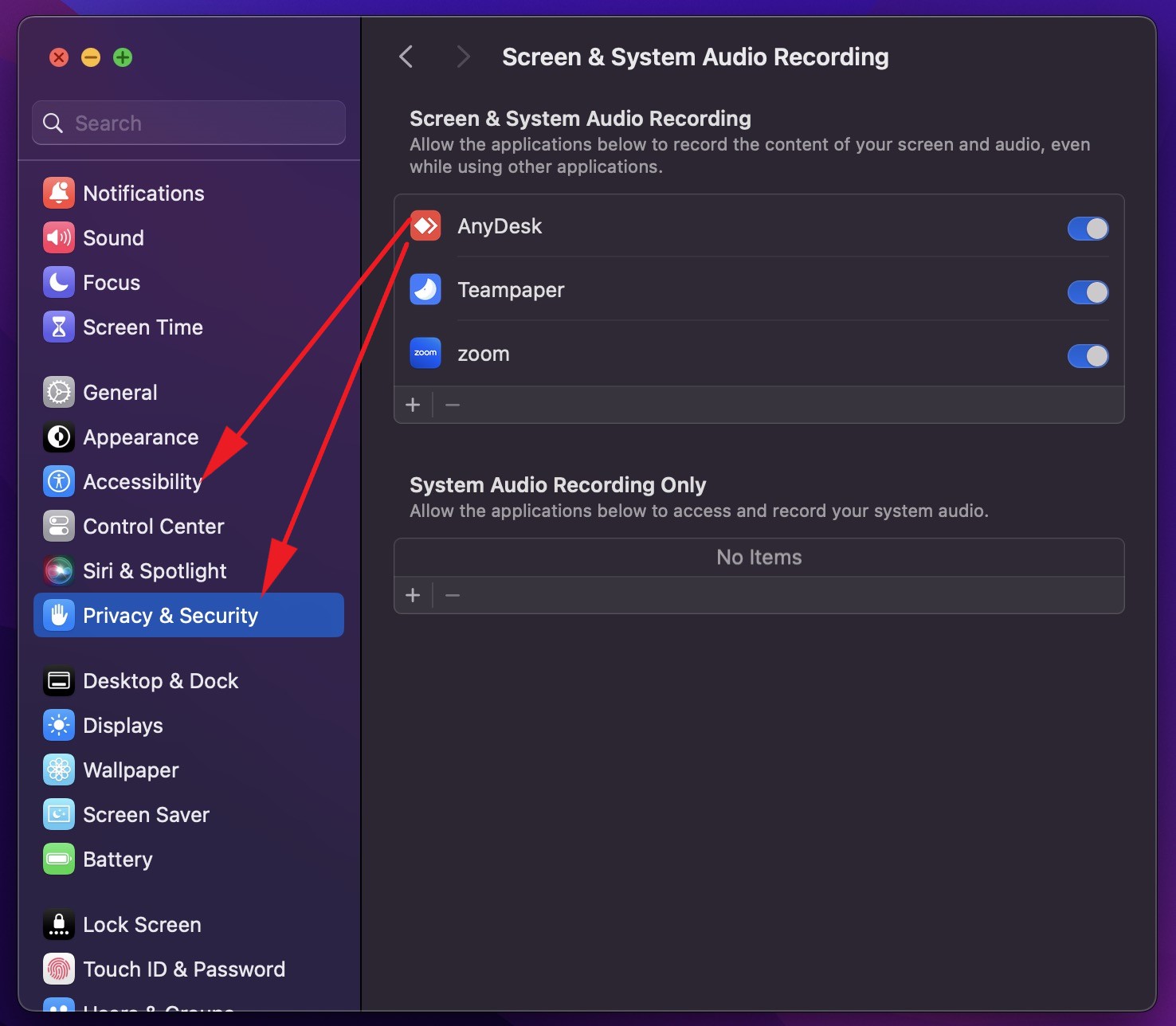
- • Log out of all sessions.
- • On your Android phone, open device settings on AnyDesk’s main screen.
- • Check if the option “Translate mouse input to touch input’ is checked by default. Uncheck this.
Solution 5: Turn off IPv6
- • Go to the connection settings of your WiFi or Ethernet network
- • Look under “Properties”
- • Tick off IPv6
Solution 6: Reinstall the Remote Desktop Apps
- • Open the Run box on your Windows by pressing “Win+R”. Enter the uninstall string for the app and click on “OK”.
- • Uninstall the app by following the instructions.
- •Download and install the app again from AnyDesk’s official site.
Solution 7: Try an Alternative to Anydesk
- • Easy to initiate sessions
- • Faster file transfers
- • Real-time chat
- • Client management tools