Fix desk_rt_ipc_error With Simple Tips
The desk_rt_ipc_error happens when an external application like the security tools or operating system interrupts your AnyDesk session. If you use Windows, anti-ransomware security features are most likely the cause.
However, the issue is mostly linked to an unsupported display server for Linux. Solutions to these kinds of issues vary from the operating system to the specific configurations in use. Not to worry; in this article, we will explore them.
Fix anydesk desk_rt_ipc_error on Windows
Resolve the desk_rt_ipc_error on your Windows system quickly with these quick steps to ensure smooth and error-free performance.
Solution 1. Whitelist AnyDesk on the firewall
Windows Firewall
1. Open Windows Firewall:
- ○ Press
Windows + Rto open the Run dialog box. - ○ Type
firewall.cpland press Enter.
2. Allow an App through Windows Firewall:
- ○ In the left pane, click “Allow an app or feature through Windows Firewall”.
- ○ Click “Change settings”.
- ○ Click “Allow another app…”.
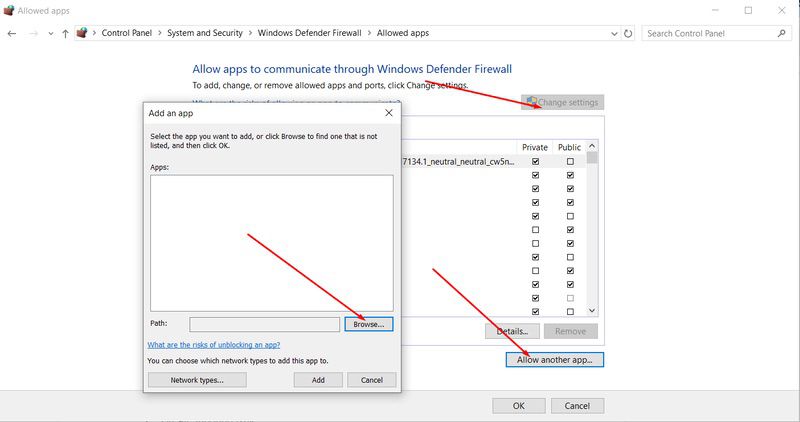
3. Add AnyDesk:
- ○ Browse to the location of AnyDesk (typically
C:\Program Files (x86)\AnyDesk). - ○ Select
AnyDesk.exeand click “Open”. - ○ Ensure both “Private” and “Public” checkboxes are checked.
- ○ Click “Add”, then “OK”.
Third-Party Firewalls (e.g., Norton, McAfee)
- ○ Locate the firewall software in your system tray or start menu.
- ○ Navigate to the firewall settings or network settings.
- ○ Find the section for program or application control.
- ○ Add a new rule or exception.
- ○ Browse to AnyDesk executable (typically
C:\Program Files (x86)\AnyDesk\AnyDesk.exe). - ○ Allow both incoming and outgoing connections for AnyDesk.
Routers and Network Firewalls
If your network has a hardware firewall or a router with a firewall, you may need to open specific ports:
1. Log into your router/firewall:
- ○ Use a web browser to navigate to your router’s IP address (often
192.168.1.1or192.168.0.1).
2. Port Forwarding:
- ○ Find the section for port forwarding or virtual server.
- ○ Add new port forwarding rules for AnyDesk. AnyDesk primarily uses port 7070 for incoming connections.
3. Save and Reboot:
- ○ Save your settings and reboot the router if necessary.
Example AnyDesk Ports
- • TCP and UDP: Port 7070 (for AnyDesk connection)
- • TCP: Port 80 and 443 (for HTTP and HTTPS, used by AnyDesk for establishing initial connection)
Solution 2. Disable anti-ransomware features on the device.
Please note that it is generally not recommended to disable these features unless absolutely necessary, as they provide important protection against ransomware attacks.
Windows Defender (Windows 10 and 11)
1. Open Windows Security:
- ○ Go to Start > Settings > Update & Security > Windows Security.
- ○ Select Virus & threat protection.
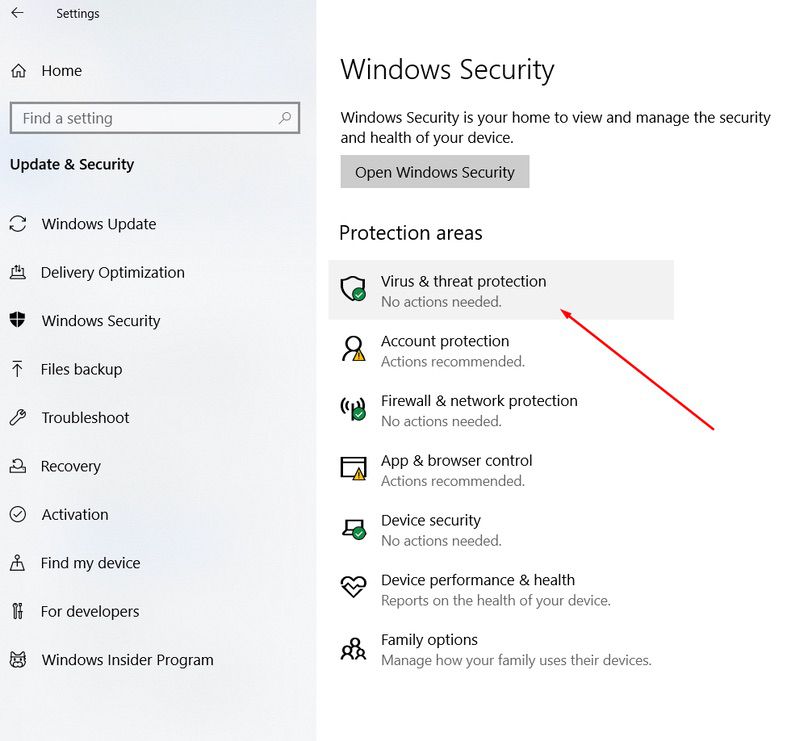
2. Manage Ransomware Protection:
- ○ Scroll down to the Ransomware protection section.
- ○ Click on Manage ransomware protection.
- ○ Toggle off the Controlled folder access switch.
Bitdefender
1. Open Bitdefender:
- ○ Launch Bitdefender from your system tray or Start menu.
2. Access Ransomware Protection:
- ○ Go to Protection on the left sidebar.
- ○ Select Ransomware Remediation.
3. Disable Protection:
- ○ Toggle off the switch for Ransomware Remediation.
Solution 3 Use AnyDesk with Network Parameter "/np"
Connect using AnyDesk ID: Launch AnyDesk and enter the AnyDesk ID of the remote computer you want to connect to.
Add /np to the AnyDesk ID: After entering the AnyDesk ID, add “/np” to the end of it. For example, if the AnyDesk ID is 3456789, enter “3456789/np”.
Initialize the Connection: Once you’ve added “/np” to the AnyDesk ID, initiate the connection by clicking on the “Connect” button.
Deactivate Direct Connections: Adding “/np” to the AnyDesk ID deactivates direct connections, forcing the connection through AnyDesk’s AnyNet instead.
Check Connection: Verify if the issue is resolved after initiating the connection. The problem may have been related to direct connections if the connection is successful.
Troubleshoot Further: Check your router settings and any antivirus software if the issue persists after using “/np”. These may be blocking the connection or interfering with AnyDesk. Adjust settings as needed to ensure a smooth connection.
Solution 4. Reinstall AnyDesk
1. Open Control Panel:
- ○ On Windows, press
Win + Rto open the Run dialog, typecontrol, and pressEnter. - ○ Navigate to
Programs > Programs and Features.
2. Uninstall AnyDesk:
- ○ Locate AnyDesk in the list of installed programs.
- ○ Click on AnyDesk and then click
Uninstall. - ○ Follow the prompts to complete the uninstallation.
3. Download the Latest Version:
- ○ Visit the official AnyDesk website.
- ○ Download the latest version of AnyDesk for your operating system.
4. Install AnyDesk:
- ○ Open the downloaded installer file.
- ○ Follow the installation prompts to install AnyDesk on your device.
- ○ Optionally, set AnyDesk to run at startup if you use it frequently.
5. Configure AnyDesk:
- ○ After installation, open AnyDesk and configure any necessary settings, such as access permissions or connection preferences.
Fix “desk_rt_ipc_error” on Linux
Encountering the desk_rt_ipc_error on Anydesk? Here are two quick and effective solutions to resolve this anydesk problem on your Linux system.
Solution 1: Ensure Both Managers Use Xorg

To fix the desk_rt_ipc_error on Ubuntu, switch the display server from Wayland to Xorg/X11. Xorg is an open-source implementation of the X window system that offers broader support.To do this, follow the steps below
- • Restart your computer.
- • At the login screen, click the gear icon and select “Ubuntu on Xorg.”
This change may resolve the issue. If not, proceed to solution 2 below.
Solution 2: Verify URL Address Resolution
Ensure the DNS resolver correctly resolves remote desktop software URL addresses. If you are using an external hardware firewall, whitelist the software for specific scans like “HTTPS Scanning” or “Deep Packet Inspection.”
These scans can interfere with the TLS signal, causing connection drops. Resolving these issues can stabilize any issues you have with AnyDesk not connecting.