Enabling Multiple Remote Desktop Sessions on Windows 10/11
- Home
- →
- Blog
- →
- Definitive Guide to Using Microsoft Remote Desktop
- →
- Allow Multiple Remote Desktop Connections in Windows 10/11
Windows 10/11 Pro and Enterprise editions allow users to establish remote desktop connections using Remote Desktop Protocol (RDP) Services. However, these versions support only one remote session at a time, meaning simultaneous multiple connections are not possible.
Attempting to initiate a second RDP session prompts a message, advising that continuing will disconnect the currently active user:
Oftentimes, this limitation is due to licensing and not technical constraints. Windows Pro and Enterprise editions have exclusive use of RDP, while the Home edition lacks this feature. Hence, Home users cannot host multiple inbound connections without any third-party tool such as RDP wrapper.
In this article, we provide effective methods to allow multiple remote desktop connections on Windows 10/11, including Helpwire—a convenient and free remote access program.
Method 1. Using RDP Wrapper to Allow Multiple RDP Sessions
The RDP Wrapper tool is an open-source project that can enable multiple remote desktop sessions on Windows 10/11. It allows concurrent remote sessions by acting as a middle layer between Windows and Remote Desktop Services without performing any modifications in the system’s termsrv.dll file.
This non-intrusive approach is ideal for complex systems in which system file alterations can affect remote sessions.
Best suited for:
As a free and simple tool, both casual and tech-savvy users can use this program with ease.
Pros
- Straightforward procedure: Even users without IT expertise can easily install and use the program.
- No-cost method: RDP Wrapper is an open-source program that requires no paid subscription.
- Supports Most Windows Licenses: The app is compatible with Windows Pro/Home versions, which typically limit you to a single remote desktop session.
- No system file modification: Unlike other methods, RDP Wrapper works without changing your core system files to avoid system instability.
Cons
- Unofficial third-party tool: RDP Wrapper is not supported by Microsoft. So, a sudden update in the Windows system can cause incompatibility between a Windows machine and RDP Wrapper.
- Requires periodic troubleshooting: Since Windows updates can compromise RDP Wrapper usability, you must perform periodic troubleshooting to ensure that the app’s current modification still matches your current OS version.
How to Enable Multiple Remote Desktop Sessions Using RDP Wrapper
-
Download the RDP Wrapper Library
Go to the GitHub Repository and search for RDP Wrapper. Then, look for the “Assets” section and download the .zip file that contains the RDP Wrapper files.
-
Extract the Files
Extract the downloaded .zip file. Upon extraction, these files should appear under the folder created:
•
install.bat
•uninstall.bat
•RDPConf.exe
•RDPCheck.exe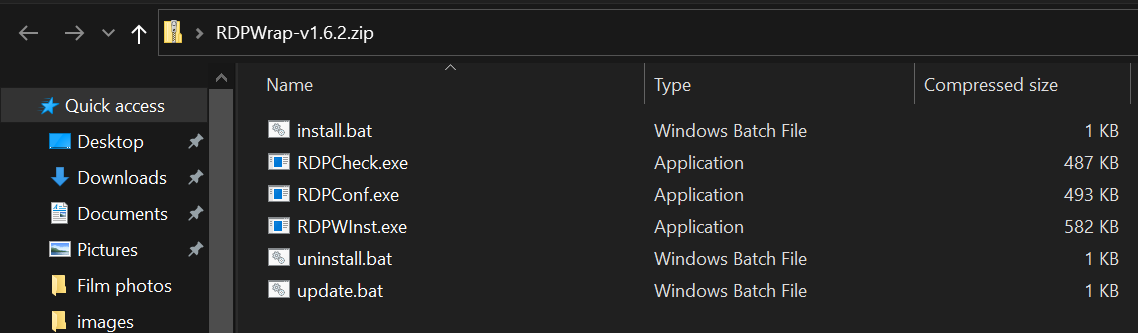
-
Launch the Installer
Right-click
install.batand select Run as administrator to install RDP Wrapper. By default, the installer places the files inC:\Program Files\RDP Wrapper.A confirmation message that says “Successfully installed” will appear once the installation process is done.
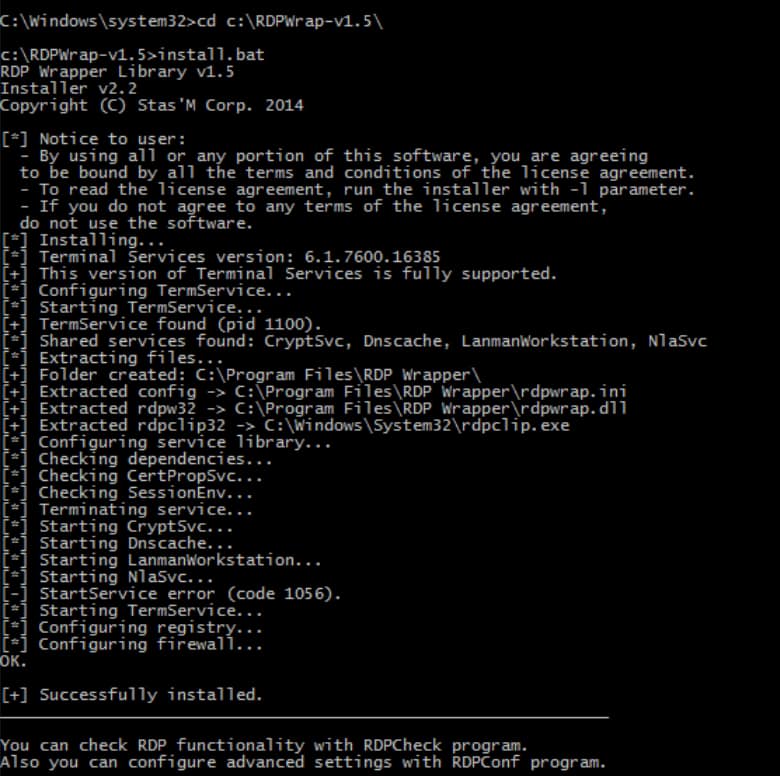
-
Check the Diagnostic Status
After installation, you must check the RDP Wrapper functionality using its “Diagnostics” feature. To do this, launch the RDP Wrapper Configuration tool by opening
RDPConf.exe.By default, the Diagnostic section will show “Installed,” “Running,” “Listening,” and “Fully Supported”.
Yet, in case you see “Not Supported”, you can resolve it using these steps:
1. Visit the GitHubusercontent website and copy the content there.
2. Proceed to
C:\Program Files\RDP Wrapper\rdpwrap.iniand paste the copied content.3. Restart your computer.
4. Open
RDPConf.exeagain and see if the status changed to “Fully Supported”.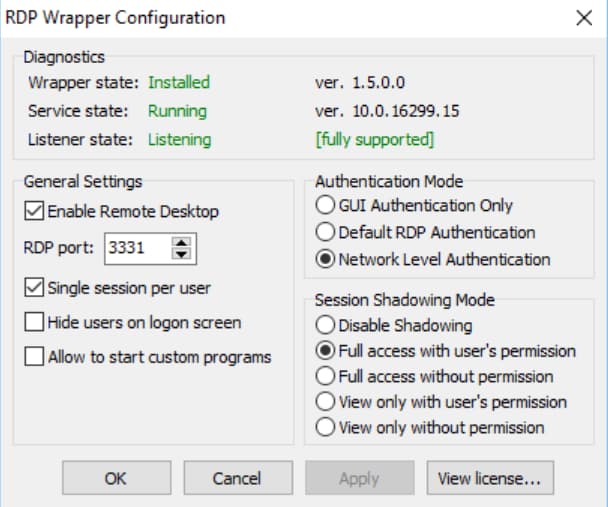
-
Test the Configuration with RDPCheck
To verify if the current diagnostic and configuration are correct, you need to run
RDPCheck.exeas administrator and use it to allow initiation of a second RDP session. If this works, it confirms that RDP Wrapper is working correctly in your machine.
Method 2. Modifying The termsrv.dll File to Allow Multiple RDP Sessions
While RDP Wrapper is a reliable free tool for multiple RDP sessions, it has one recurring issue. Antivirus often detects Wrapper as malware and terminates its operations.
If you don’t want to disable your antivirus during remote sessions, manual modifications of the termsrv.dll is the ideal method. Unlike third-party tools, your antivirus will not treat this action as malicious or harmful.
However, caution is extremely necessary, as faulty modifications in the system file and registry entries can mess up your system’s configuration.
Best suited for:
Due to its complexity, this method is recommended to advanced users and experienced IT administrators.
Pros
- Guaranteed success: If done correctly, this process can certainly bypass the single-session limit in Windows 10 or 11 machines.
- Requires no third-party software: Native programs in Windows 10 (or higher editions) can perform this method without the help of any third-party tool.
Cons
- High-risk procedure: One mistake and you’ll end up with an unstable system.
- Voids support privileges: Microsoft may be unwilling to help further if issues arise because of the deliberate modifications in the core system files.
How to Enable Multiple Remote Desktop Connections Using Modifying termsrv.dl
-
Stop Remote Desktop Services
To prevent conflicts while modifying
termsrv.dll, it’s essential to stop remote desktop services before the modification process. To do this, press Win + R, then type services.msc, and hit Enter.Find Remote Desktop Services, right-click it, and select Stop.
-
Back Up the Original
termsrv.dllFileIn case you made errors along the modification process, the backup will help you revert to your system’s initial configuration. To create a backup file:
1. Open Command Prompt as Administrator. You can search “cmd” in the Start Menu to find the command prompt.
2. Run the following command to back up
termsrv.dll:copy c:\Windows\System32\termsrv.dll termsrv.dll_old -
Modify Registry Settings
It’s time to modify your registry entries. Press Win + R, type regedit, and hit Enter to enter the Registry Editor.
Navigate to:
HKEY_LOCAL_MACHINE\SYSTEM\CurrentControlSet\Control\Terminal ServerAfterward, find and modify the following values:
• fDenyTSConnections → Set to 0
• fSingleSessionPerUser → Set to 0You can also perform this using cmd. Run these commands in Command Prompt (Admin):
REG ADD "HKLM\SYSTEM\CurrentControlSet\Control\Terminal Server" /v fDenyTSConnections /t REG_DWORD /d 0 /fREG ADD "HKLM\SYSTEM\CurrentControlSet\Control\Terminal Server" /v fSingleSessionPerUser /t REG_DWORD /d 0 /f -
Change Ownership and Permissions of
termsrv.dllThe next phase is to transfer file ownership from TrustedInstaller to your Administrator account. Go to C:\Windows\System32, then locate termsrv.dll. Right-click the file and select Properties.
Afterward, hover to Security > Advanced. Change the file owner from TrustedInstaller to your Administrator account. Make sure to grant Full Control permissions to the Administrators group.
-
Modify the
termsrv.dllFile
Once you obtain ownership of the termsrv.dll file, you may now modify it. You need a HEX editor (e.g., HxD) to perform the steps below:1. Look for the session limit enforcement code and replace it with a patch that allows multiple sessions. The exact values depend on your Windows version. Use only trusted sources for HEX modifications.
2. Save the modified file and replace the original
termsrv.dllin C:\Windows\System32.
Upon performing the five steps above, restart remote desktop services via services.msc. Remote desktop must be enabled for multiple users upon restart.
Method 3. Enabling Multiple RDP Sessions Via Group Policy (for Pro/Enterprise Editions)
In this method, the user adjusts the permissible number of RDP sessions via the Group Policy Editor. Once the “Limit number of connections” policy is edited, the single user restriction is also resolved.
Best suited for:
Since this method works for Windows Pro and Enterprise versions, this method is advisable for organizations, admin users, and those in corporate environments.
Advantages of HelpWire
Pros
- Official Microsoft solution: The method uses native Windows functionalities, so there’s minimal risk of system compromise.
- Works With Minimal Maintenance: Once configured, the setting remains intact even with no regular maintenance.
Cons
- Effective on Pro/Enterprise editions only: This method does not work on Windows Home editions because they don’t have a Group Policy Editor.
- Requires administrative access: Modification of Group Policy settings entails access to admin rights.
- Limited flexibility: This method is meant for “centralized management," so it’s not that flexible for some cases compared to other methods like RDP Wrapper.
How to Modify Group Policy To Enable Remote Desktop For Multiple Users
As stated above, the process is doable via the Group Policy Editor. Open this program by pressing Win + R, typing gpedit.msc, and hitting Enter.
Go to Computer Configuration > Administrative Templates > Windows Components > Remote Desktop Services > Remote Desktop Session Host > Connections.
Find the Limit number of connections option, double-click it, and set it to “Disabled” or a number higher than 1 to allow multiple sessions. Press Apply, then OK to save changes. Restart your computer afterward.
Method 4. HelpWire is a Simpler Way to Allow Multiple RDP Sessions
No time to deal with stressful traditional RDP setups? Shift to Helpwire, a remote desktop solution that connects multiple remote desktops at once.
Designed with multi-monitor support and multi-session functionality, Helpwire lets users access multiple desktops on the same device without any complicated configurations.
HelpWire integrates remote desktop access so multiple users and teams can work on separate or the same systems simultaneously. It can bypass default Windows 10/11 restrictions without modifying users’ system files.
Best suited for:
Anyone can use HelpWire with ease. Home users, small businesses, remote workers, and IT professionals can benefit from HelpWire’s advanced features. It’s highly recommended as well to organizations with limited IT resources.
Pros
- • User-friendly interface: HelpWire is designed for ease of use, even for non-technical users.
- • Simple configurations: No need to edit the registry or use third-party patches, HelpWire works through simple and quick configurations in the app.
- • Multi-monitor support: Manage multiple remote desktops across multiple monitors for enhanced productivity.
- • Top-level Security: HelpWire secures data through advanced encryption methods as it transmits data during remote sessions.
- • Cross-platform support: Enjoy full flexibility in accessing Windows, macOS, and Linux remote desktops.
How to Enable Multiple Remote Desktop Connections Using HelpWire
-
Choose the ‘Add New Client’ option.
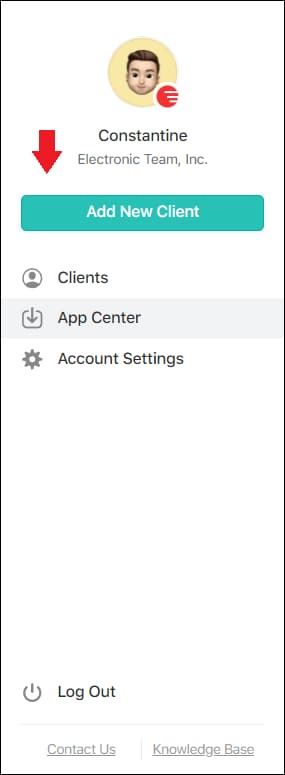
-
Distribute the provided link to your client, prompting them to install the HelpWire Client software.

-
Submit a request for access after your client has opened the application.

-
With the client’s approval, hit ‘Connect’ to begin the remote session.

Final Thoughts
Whether it’s for personal or business purposes, allowing multiple remote desktop connections on Windows 10/11 can significantly enhance convenience and productivity. There are plenty of ways to achieve this: using RDP Wrapper, modifying termsrv.dll, or editing Group Policy. Unfortunately, these methods often have drawbacks and risks, so extra caution is necessary when performing any of them.
For those seeking a simpler, risk-free approach, HelpWire provides an ideal alternative. Its user-friendly interface, fast connection speeds, and cost-free model make it perfect for managing multiple remote desktops concurrently. HelpWire not only simplifies remote access but also eliminates the complexities and potential license violations associated with other methods.
FAQ
The maximum number of concurrent connections to a Windows Workstation is one active RDP session (by default) in Windows 10/11 Pro and Enterprise. Meanwhile, Windows Home does not support RD.
On the other hand, Windows Server editions allow multiple sessions with proper licensing.
No, Windows 10/11 Pro allows only one active RDP session at a time. The only “official” way to enable multiple concurrent RDP connections is by upgrading to a Windows Server edition. However, some third-party tools or performing correct system modification can bypass this restriction.
Perform these steps to disable multiple RDP sessions in Windows 10:
- Press Win + R, type gpedit.msc, and click Enter.
- Go to Computer Configuration > Administrative Templates > Windows Components > Remote Desktop Services > Remote Desktop Session Host > Connections
- Double-click on Restrict Remote Desktop Services user to a single Remote Desktop Services session.
- Click “OK” to save changes.